혹시 풋볼매니저라는 게임을 알고 계신가요? 저는 예전부터 풋볼매니저, 일명 fm이라는 게임을 오래동안 즐기고 있습니다. 그러다 한동안은 fmt라는 태블릿용 게임으로 즐겼었는데요. 아무래도 직장생활을 하다보니까 컴퓨터로는 게임할 시간은 많이 줄어들게 되었고 움직이면서 게임을 하거나 잠깐잠깐 게임을 할 때는 모바일 게임이 좀더 낫겠더라구요.
하지만 아쉽게도 fmt는 이제 모바일용으로 나오지 않게 되었습니다. 스위치 용으로만 나온다고 하더라구요. 그래서 한동안 게임을 못하던 중 이번에 맥미니 m1을 구입하게 되어 fm2022 정도는 충분히 돌리고도 남겠다라는 생각이 들었습니다. 거기에 마침 할인을 하게 되어 이때다 싶어서 구입을 했죠.
fm을 즐기시는 분들은 모두 아시겠지만 기본 fm은 사실 맛이 좀 떨어집니다. 선수들 사진도 없고 로고, 트로피 등도 없어서 뭔가 즐길때 실제 축구단을 운영하는 기분이 좀 덜들더라구요. 그래서 fm을 즐기기 위해서는 패치는 필수입니다. 윈도우에서는 여러번 패치를 했지만 맥북에서는 이번이 처음인데요. 저처럼 맥북에서 fm을 즐기려고 하는 분들을 위해 이번에 한번 제가 패치했던 경험을 이야기 하고자 합니다.
1. fm2022/footballmanager 2022 맥북 패치방법
- 패치자료 준비
일단 기본적으로 패치를 하기 위해서는 패치자료가 있어야겠죠? 아무래도 만드신 분들이 있다보니깐 제가 자료를 올리는 것은 그렇고 제가 다운 받은 패치자료의 링크를 걸어놓도록 하겠습니다. 만약 하고 싶으시면 참고를 하시기 바랍니다.
페이스팩
https://www.fmkorea.com/568276380
트로피
https://www.fmkorea.com/571927596
유니폼
https://www.fmkorea.com/3931833609
스킨
ddt
로스터
https://www.fmkorea.com/4491238518
추가적으로 자료를 더 다운로드 받고 싶으시다면 에펨코리아를 통해서 자료를 찾아 다운로드 해보시기 바랍니다. 기본적인 것은 윈도우와 비슷한 경로로 되어 있으니 이번 패치를 성공하신다면 다른 패치자료를 적용시키는 것은 어렵지 않을 겁니다.
그리고 패치파일을 적용시키기 전에 게임을 한번 실행시키신다음에 종료해주셔야 폴더가 어느정도 생성이 됩니다. 만약 그렇지 않으시다면 경로에 맞는 폴더를 생성시켜주시면 됩니다.
- 스킨
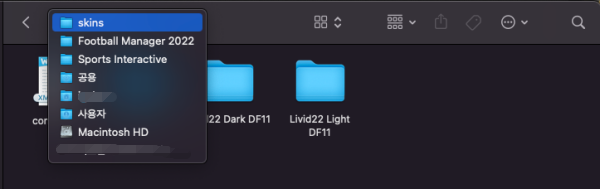
/Users/사용자이름/공용/Sports Interactive/Football Manager 2022/skins
스킨의 기본적인 경로는 위와 같습니다. 해당 파일을 다운로드 받으신다음에 해당 경로에 맞춰서 폴더를 그대로 이동을 해주시면 됩니다.
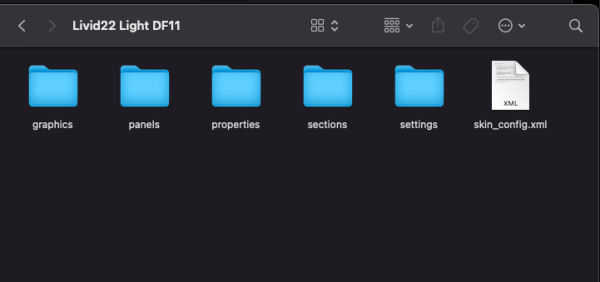
각 스킨 폴더 안의 구성은 되어 있으니 이 부분만 확인하고 폴더를 이동시켜주시면 되세요. Livid22 라고 되어 있는 폴더를 통채로 이동해주시면 됩니다. 스킨마다 폴더명은 다를테니 그 부분은 확인을 하시면 되겠네요.
- 그래픽(페이스백, 로고, 트로피, 유니폼)
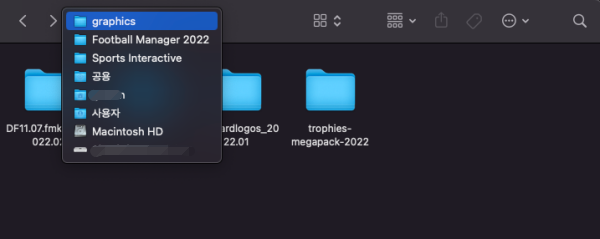
/Users/사용자이름/공용/Sports Interactive/Football Manager 2022/graphics
그래픽에 관련된 경로는 위와 같습니다. 페이스팩, 로고, 트로피 폴더는 모두 동일한데요. 다만 여기서 유니폼 킷과 같은 경우에는 폴더를 하나 추가를 해줘야 합니다.
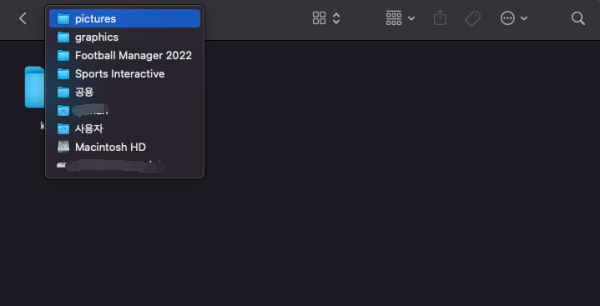
/Users/사용자이름/공용/Sports Interactive/Football Manager 2022/graphics/pictures/kits
이렇게 pictures 라는 폴더 안에 kits 폴더를 추가하여 넣어주시면 완료입니다.
- ddt
이제부터는 라이브러리에 가서 적용을 해야 하는데요. ddt라는 파일은 fm을 하시는 분들에게는 아주 중요한 파일입니다. 바로 국가를 선택하지 않아도 기본적인 선수폭을 많게 해주는 파일인데요. 7만-8만까지 늘려주기 때문에 좀 더 다양한 선수를 즐기고 싶다면 꼭 넣어주어야 합니다.
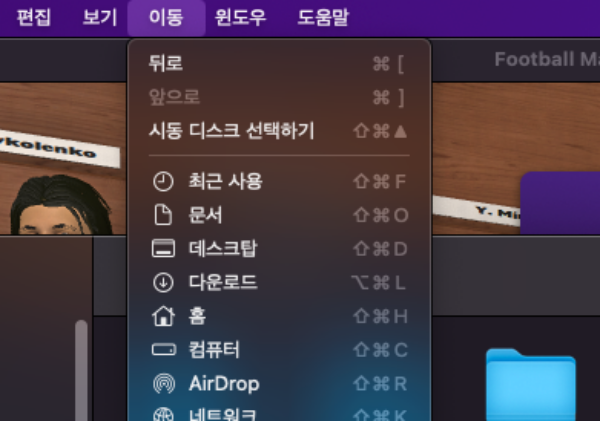
라이브러리 폴더를 확인하기 위해서는 파인더 메뉴에서 이동을 클릭하신 뒤 옵션을 누르시면 라이브러리로 곧바로 이동을 하실 수가 있습니다. 그렇게 라이브러리로 이동을 하시면 그 후에는 fm2022가 설치된 폴더로 이동이 가능한데요.
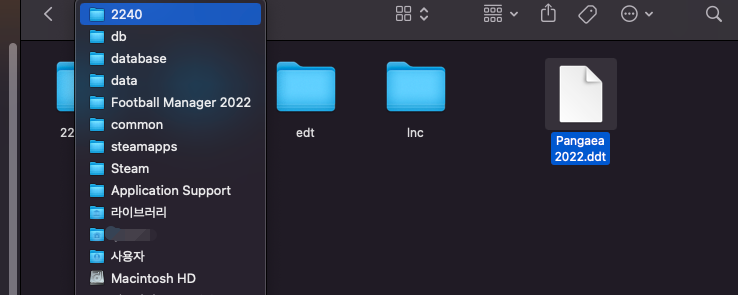
/Users/사용자이름/Library/Application Support/Steam/steamapps/common/Football Manager 2022/data/database/db/2240
위치는 이렇습니다. 여기에 ddt 파일을 다운로드 받아서 이동을 해주시면 완료입니다.
- 로스터
마지막으로 로스터와 관련된 파일입니다. 이 부분은 윈도우와 조금 달라서 맥에서는 위치를 확실하게 찾지 않으면 적용이 안되는데요.

/Users/사용자이름/Library/Application Support/Sports Interactive/Football Manager 2022/editor data
라이브러리에서 스팀 폴더로 가시는 것이 아니라 Sports Interactive 폴더로 이동 후 에디터 데이터 폴더로 이동하셔서 해당 폴더에 로스터 패치를 이동해주시면 됩니다.
- 적용하기
그리고 나서 끝이 아닙니다. 이제는 게임을 실행 후 이러한 스킨과 그래픽 패치, 로스터를 적용을 해줘야 최종적으로 마무리가 되는데요.
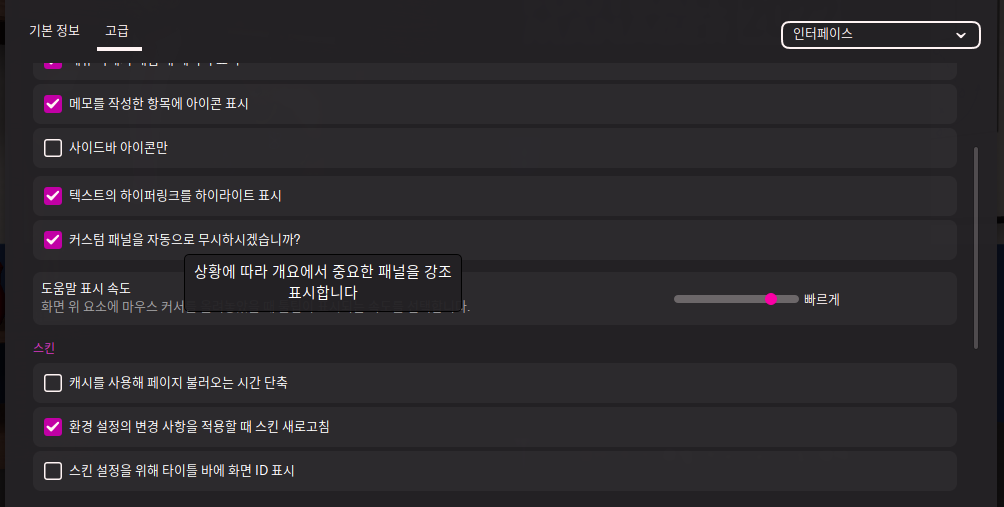
게임을 실행 후 환경설정 - 고급- 인터페이스에서 스킨을 설정 해주신 다음에 아래 쪽으로 내리시면 '스킨' 메뉴가 있습니다. 여기서 위와 같이 캐시를 사용해 페이지 불러오는 시간 단축 해제, 환경설정의 변경사항을 적용할 때 스킨 새로고침 활성화를 해주시고 확인을 눌러주시면 됩니다. 그럼 스킨과 그래픽 패치 등은 적용이 되었을겁니다.

두번째로 게임을 새로 시작한 다음에 데이터베이스 부분을 클릭을 해주시고 나면 적용시킨 로스터 파일을 적용하는 메뉴가 새롭게 나오는데요. 여기서 적용하고자 하는 데이터파일을 선택하신 다음에 적용을 하시면 선수 이름, 로스터 등이 적용이 완료가 됩니다.
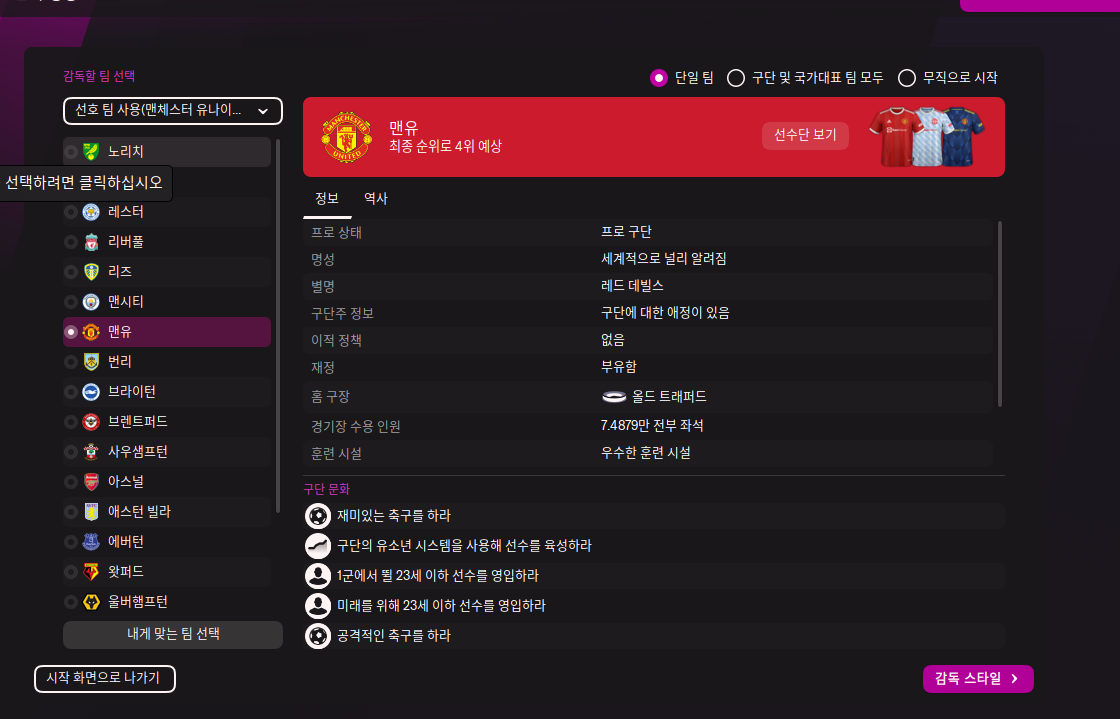
그렇게 하고 나서는 이제 게임을 재미있게 즐기면 끝이 납니다.
2. 마무리
이렇게 fm2022 맥북에서 적용시키는 방법에 대해 이야기를 해보았습니다. 맥미니 m1에서 실제로 해보니깐 상당히 잘 돌아갔습니다. 확실히 성능이 이러한 그래픽 요소가 적은 게임을 돌리는데는 괜찮더라구요. 오랜만에 fm을 제대로 즐기게 되니 상당히 만족스럽네요. 도움이 되셨으면 좋겠습니다!




최근댓글