안녕하세요! 맥초it입니다.
예전 글로 한pdf 사용방법과 후기에 대해 이야기를 한 적이 있습니다. 한PDF를 사용하면서 PDF 병합, 추출, 뷰어, 변환 등으로 잘 사용을 하고 있다고 말씀드렸었는데요. 한가지 아쉬운점이 있었다면 PDF에서 이미지, HWP 등으로는 변환이 가능하지만 반대로는 안된다는 부분이었는데요.
항상 JPG to PDF에 대해서는 고민이 생겼습니다. 예전에 이러한 기능을 잘못 이용하다가 랜섬웨어에 걸려 포맷을 한 슬픈 기억이 있어 웹사이트에서 변환하는 것은 망설여졌고 왠만한 무료프로그램을 다운로드 받는 것에 대해서도 고민이 생겼습니다.
그래서 네이버 소프트웨어에서 다운로드를 받기로 하였는데요. 이번 포스팅에서는 다운로드 받고 실제로 이용한 후기에 대해 이야기를 해보도록 하겠습니다.
1. JPG PDF 변환 프로그램 다운로드
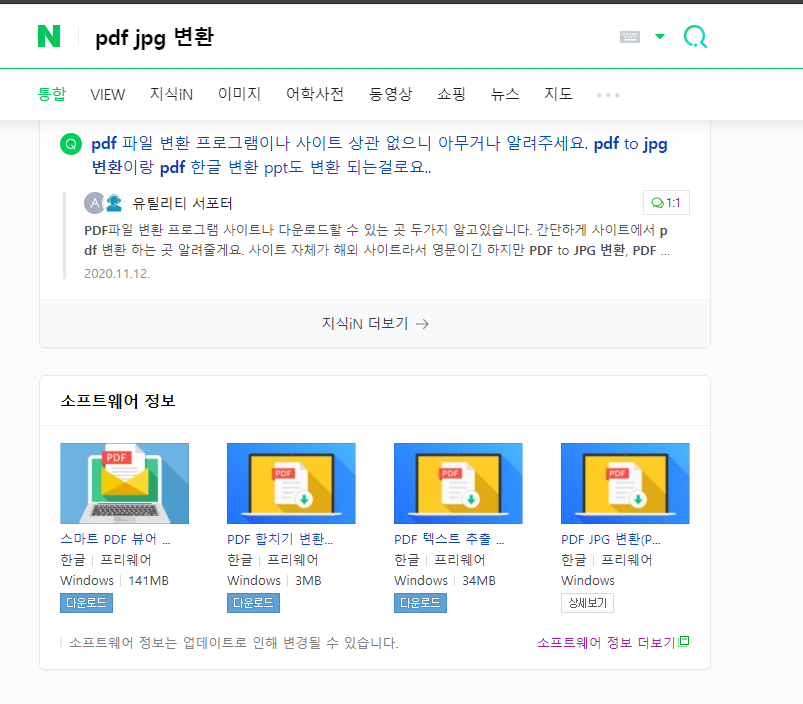
유료프로그램을 다운로드 받아서 이용하면 좋겠지만 굳이 다양한 기능이 필요한 것은 아니었고 정말 딱! JPG에서 PDF로 변환만 하기 되었기 때문에 그 기능이 있는 무료프로그램을 찾았습니다. 네이버에서 검색을 하니 손쉽게 나오더라구요.
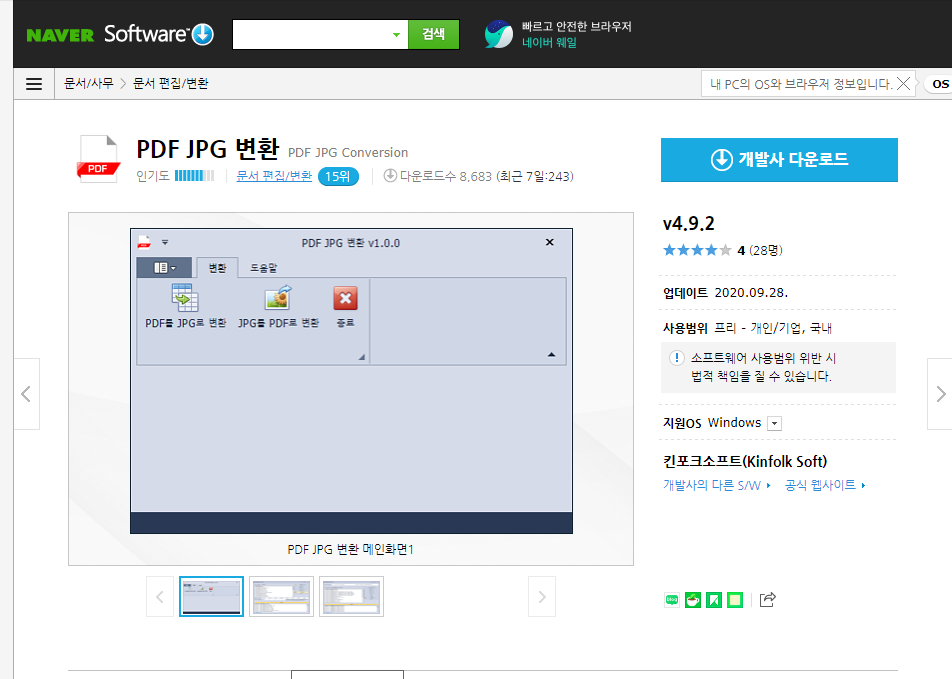
프로그램 이름도 PDF JPG 변환이라는 단순한 이름입니다. 이 기능에만 충실판 프로그램이라는 생각이 드는데요. 개발사 다운로드를 눌러주시면 개발사 홈페이지로 이동을 합니다.

말 그대로 무료프로그램입니다. 여기서 광고의 다운로드를 잘 못 누르실 수 있는데 맨 밑으로 내리시면 진짜 프로그램을 다운로드를 할 수 있습니다.
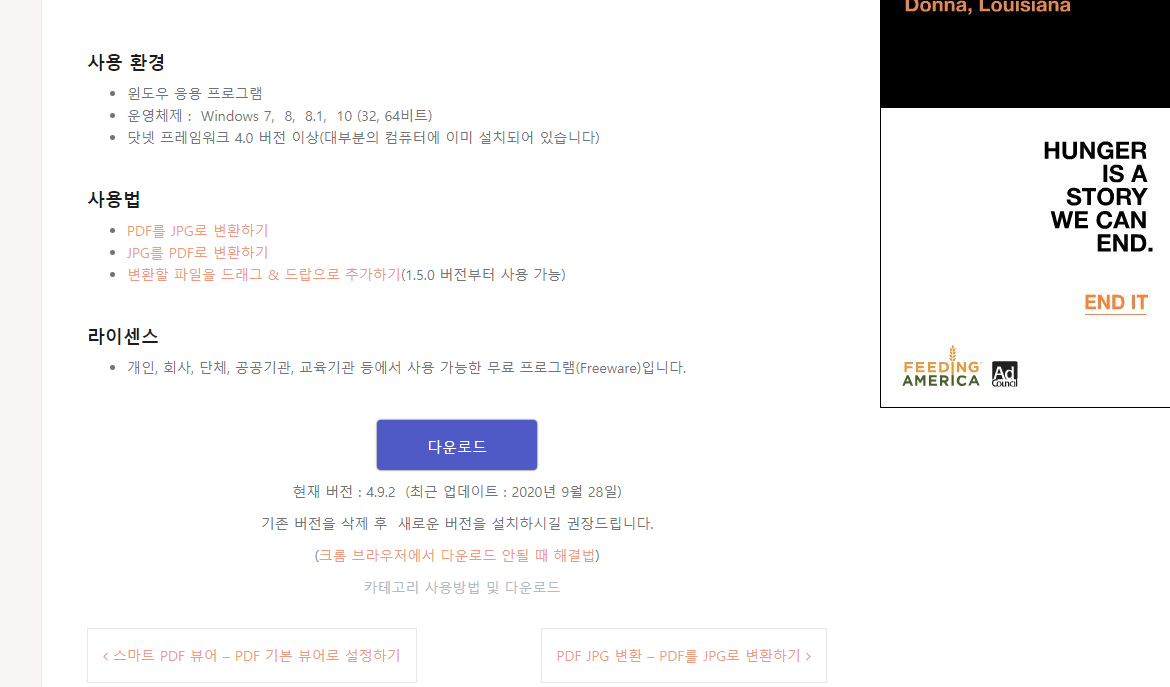
이렇게 말이죠. 다운로드 후 설치를 진행해주세요.
2. JPG PDF 변환 프로그램 사용후기
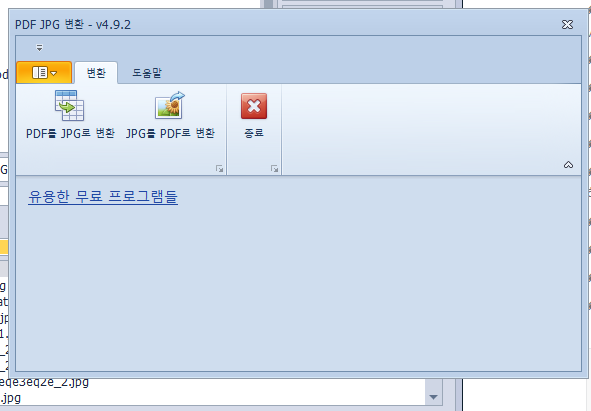
프로르램 설치 후 실행을 하면 이렇게 창이 나타납니다. 딱 2개의 기능만 할 수 있는데요. PDF를 JPG로, JPG를 PDF로 변환하는 기능입니다.
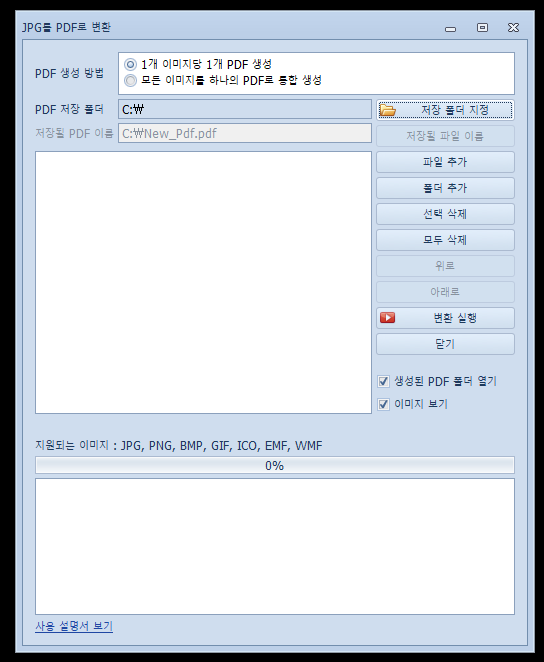
저는 일단 제일 중요한 기능이 JPG를 PDF로 변환하는 기능인데요. 메뉴를 누르면 위와 같이 창이 나타납니다. 일단 PDF 저장할 폴더를 지정해주시구요.
파일 추가나 폴더 추가를 눌러 JPG 파일을 추가해주세요. 그러면 위와 같이 파일들이 쭉 하고 나타납니다. 여기서 변환 실행을 눌러주시면 변환이 바로 진행이 됩니다.
이렇게 변환이 완료가 되었습니다.
해당 폴더에 가보시면 이렇게 변환이 완료된 PDF파일이 저장되어 있는 것을 보실 수 있습니다.
이번에는 개별 PDF 파일로 저장되는 것이 아닌 하나의 PDF로 합쳐지게 해볼텐데요. 일단 저장 폴더를 지정해주시고 저장될 PDF 이름을 지정해주어야 합니다. 그리고 나서 파일이나 폴더 추가를 통해 변환될 JPG 파일을 선택해주세요. 그 후 위로, 아래로를 통해 페이지를 정리해주시고 나서 변환 실행을 눌러주시면 됩니다.
그러면 이렇게 하나의 PDF로 통합으로 저장되게 됩니다. 만약 하나의 PDF로 바로 통합을 하고 싶으시다면 이러한 방법을 활용하면 보다 간편하고 편리해지겠네요.
3. 마무리
이렇게 JPG에서 PDF로 변환하는 무료 프로그램에 대해 알아보았습니다. 방법 자체는 전혀 어렵지 않습니다. 다만 어떠한 프로그램을 안전하게 활용할 수 있는지에 중요하겠죠. 그래서 저는 네이버 소프트웨어를 통해 접속하였습니다. 아무래도 네이버에서 링크를 타고 웹사이트로 접속하는 것이니 안전하다는 판단입니다. 이 부분은 참고하시면 좋을 듯 합니다.
글을 읽어주셔서 감사합니다.
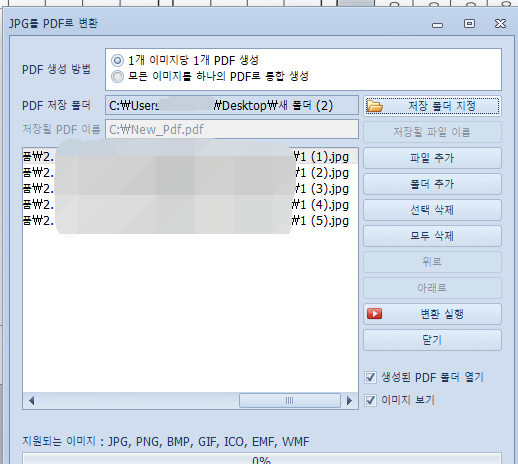








최근댓글