이번에 제가 가지고 있는 세팅을 전부 윈도우로 변경을 해보기로 하였습니다. 그러면서 윈도우 노트북도 하나 구입을 했는데요. 프리도스 상태로 구입을 했기 때문에 윈도우11로 따로 구입을 하였습니다. 하지만 윈도우11을 설치하기 위해서는 설치 usb를 제작을 해야 하는데요. 구입을 할 때 이러한 설치 USB도 같이 구입을 하는 방법도 있지만 사실 그렇게 하는 것보다는 남는 USB를 통해 설치 usb를 제작을 하면 되기 때문에 굳이 그렇게 하지는 않았습니다. 윈도우10 설치 usb도 여러번 만들어봤기 때문에 크게 어려움이 없을 거라고 생각을 했고 실제로도 해보니 크게 어렵지 않았습니다.
1. 윈도우11 설치 USB 만들기
준비사항
윈도우11 설치 usb를 제작하기 위해서는 일단 8기가 이상의 usb가 준비가 되어 있어야 합니다. usb가 준비가 되었다고 하면 이제는 마이크로소프트 홈페이지를 통해서 진행을 하시면 됩니다. 링크는 아래 남겨드리니 참고를 해보시기 바랍니다.
Windows 11 다운로드
Windows 11 다운로드 Windows 11 미디어를 설치하거나 만들기 위한 옵션은 아래 3가지입니다. 각 옵션을 확인하여 가장 적합한 옵션을 결정하세요. Windows 10에서 업그레이드하는 경우, Windows 업데이트
www.microsoft.com
윈도우11 설치 usb 만들기
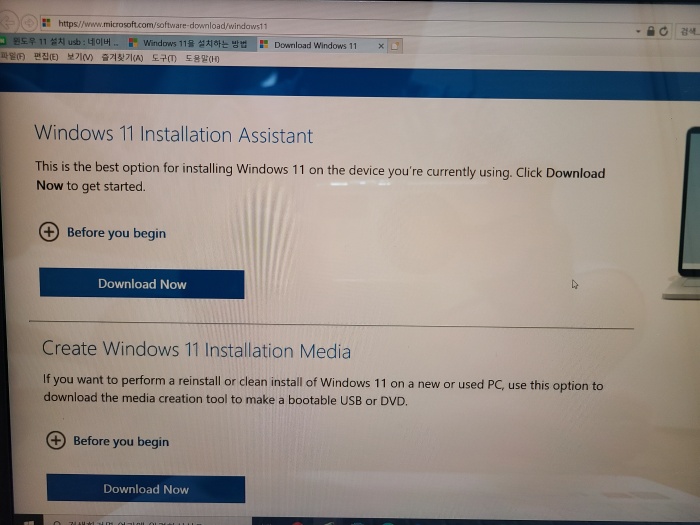
링크를 통해서 접속을 하게 되면 이러한 화면이 나오게 됩니다. 저는 영어로 나와 있는데요. 한글로 보이시는 분들과 결국 똑같은 의미입니다. 윈도우11 설치 미디어 만들기(Create Windows11 Installation Meadia)라는 부분의 다운로드를 눌러서 진행을 해주시면 됩니다.
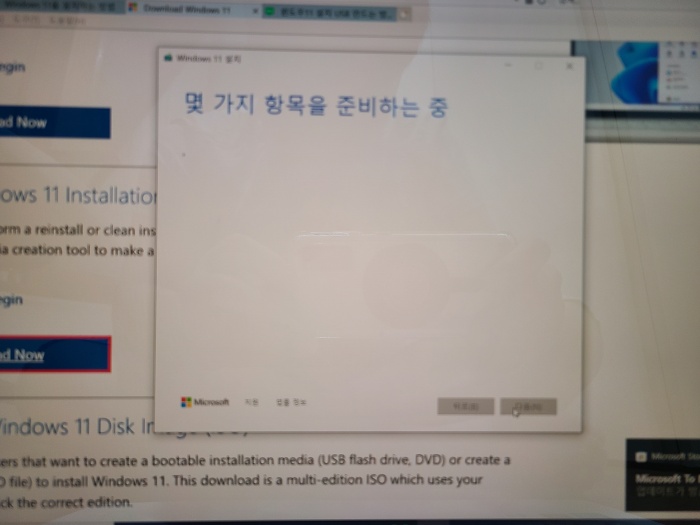
다운로드를 해주시면 이렇게 몇 가지 항목을 준비하는 중이라는 내용과 함께 시작을 하게 되는데요. 이때는 usb를 해당 컴퓨터에 연결을 해놓은 상황이어야 합니다.
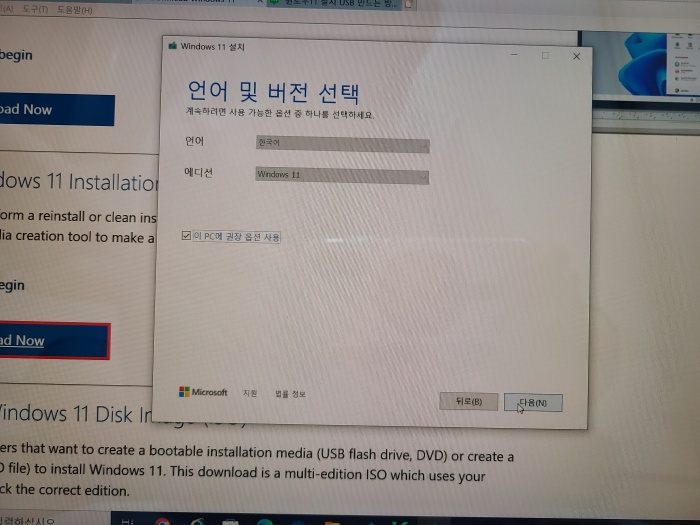
언어와 에디션을 선택을 해두시면 되는데요. 다른 컴퓨터에 설치를 하는 과정이니 이 pc에 권장 옵션 선택 부분을 체크해제를 하고 진행하는 것을 추천드립니다. 만약 그냥 해당 컴퓨터에 설치를 하는 것이라면 체크를 해놓고 있는게 좀 더 편리할 수가 있겠죠.
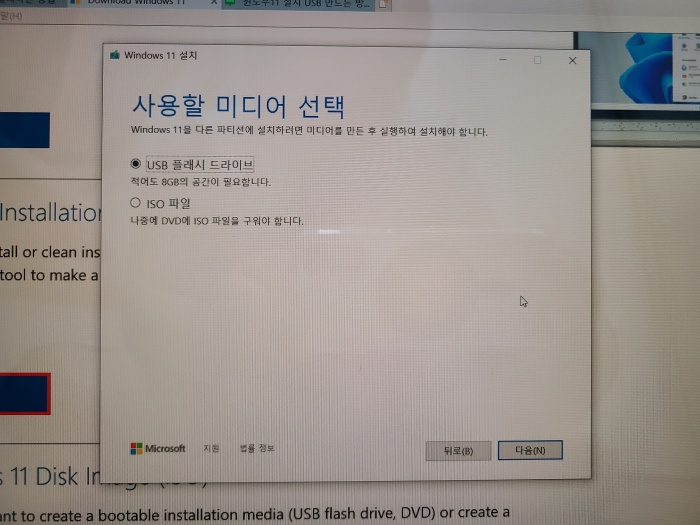
사용할 미디어를 선택해야 하는데요. 여기서는 usb 플래시 드라이브를 선택해주시면 됩니다. 그러면 usb 설치 디스크가 완료가 되는 것이죠.
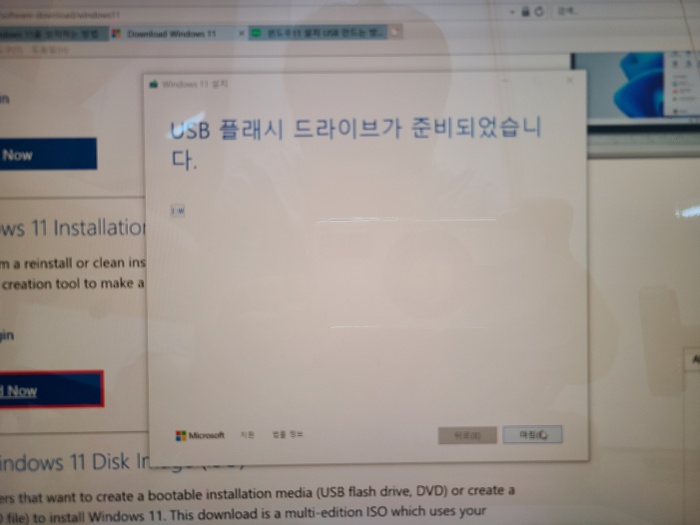
얼마 시간이 지나면 usb 플래시 드라이브가 준비가 되었다라는 내용과 함께 윈도우11 설치 usb 제작이 마무리가 됩니다.
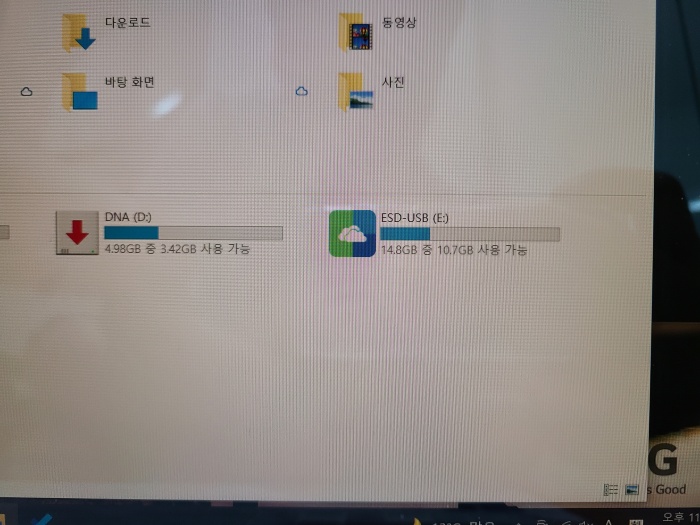
그 후 usb를 컴퓨터에 연결을 하게 되면 일반적인 외장 usb의 모습이 아닌 이러한 디자인으로 드라이브가 잡히는 것을 볼 수가 있습니다. 이렇게 되면 해당 usb로 부팅을 하면서 윈도우11 설치할 수가 있게 되는 것이죠.
2. 마무리
이렇게 윈도우11 설치 usb 만드는 방법에 대해 이야기를 해보았는데요. 프리도스 노트북의 경우에는 사실 각 제조사마다 바이오스 설정하는 것이 다르기 때문에 설치하는 과정은 조금씩은 다를 수 있습니다.
다만 기본적인 것은 usb 부팅을 설정하고 제작한 윈도우11 설치 usb를 연결하면 그 이후부터는 설치하는 과정이 진행이 된다라는 부분이죠. 이러한 내용을 참고하셔서 윈도우11을 설치 해보시기 바랍니다. 글을 읽어주셔서 감사드립니다.





최근댓글