어느날 윈도우 컴퓨터를 사용하다보니 안드로이드 핸드폰 연결이라는 알람이 온 것을 보았습니다. 몇 번을 봤던 것 같기도 하고 아닌 것 같기도 한데 생각해보니깐 맥북과 아이폰은 손쉽게 연동이 가능한데 윈도우와 안드로이드는 운영체제 주체가 완전히 다르다보니 그런 생각을 전혀 안했더라구요.
근데 이제는 윈도우와 안드로이드 핸드폰도 어느정도 연동이 되는 것으로 보입니다. 그래서 한번 연동을 진행해보기로 하였습니다.
1. 윈도우10, 안드로이드 핸드폰 연결
일단 윈도우10에서 설정으로 들어가줍니다. 제어판이 아니라 ‘설정’으로 들어가주시면 됩니다. 검색을 하셔도 되고 윈도우 창을 열러 톱니바퀴 모양을 눌러주셔도 됩니다.
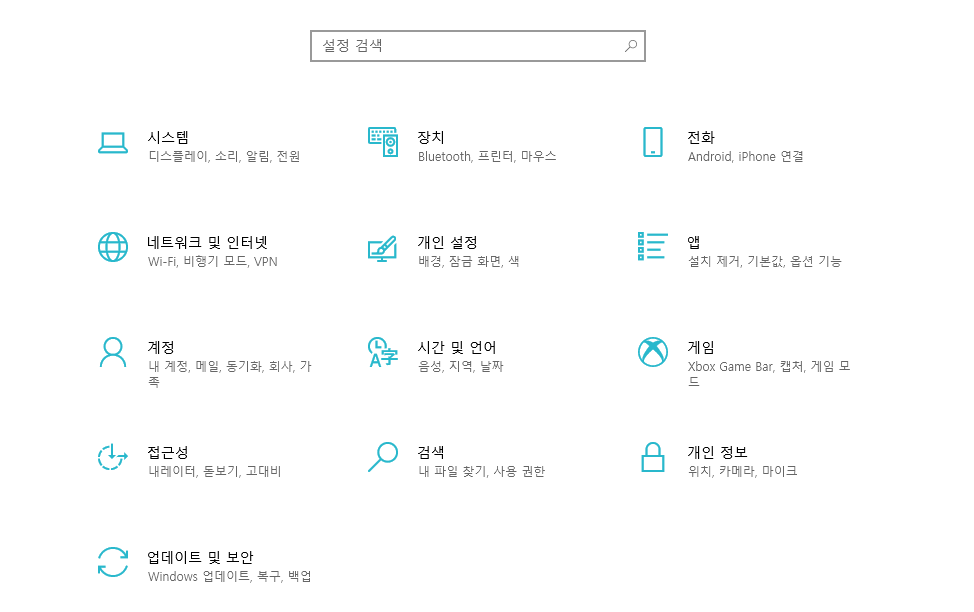
그럼 이렇게 설정창이 나오게 됩니다. 여기서 오른쪽 위에 보시면 전화라는 메뉴가 있는 것을 보실 수 있습니다. 눌러주세요.
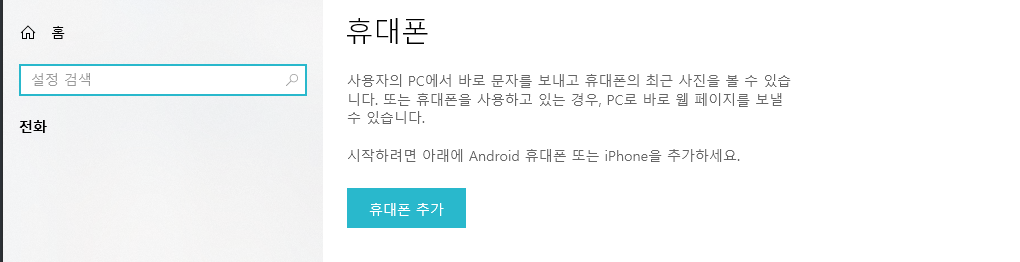
휴대폰을 추가할 수 있게 되는데요. 휴대폰 추가를 눌러서 진행해주시면 됩니다. 문구를 보니 안드로이드 말고도 아이폰도 가능한가보네요.

보아하니 일단 윈도우10에 마이크로소프트 아이디로 로그인이 되어 있어야 하는 듯 합니다. 개인 아이디를 로그인해야 하니 공용컴퓨터에서는 사용하기 어렵겠네요. 이 부분은 염두를 하시고 진행하셔야 할 듯 합니다. 로그인을 하셨으면 이제 진행하여 핸드폰에서 윈도우 연결을 진행해야 하는 차례가 나오게 되는데요.
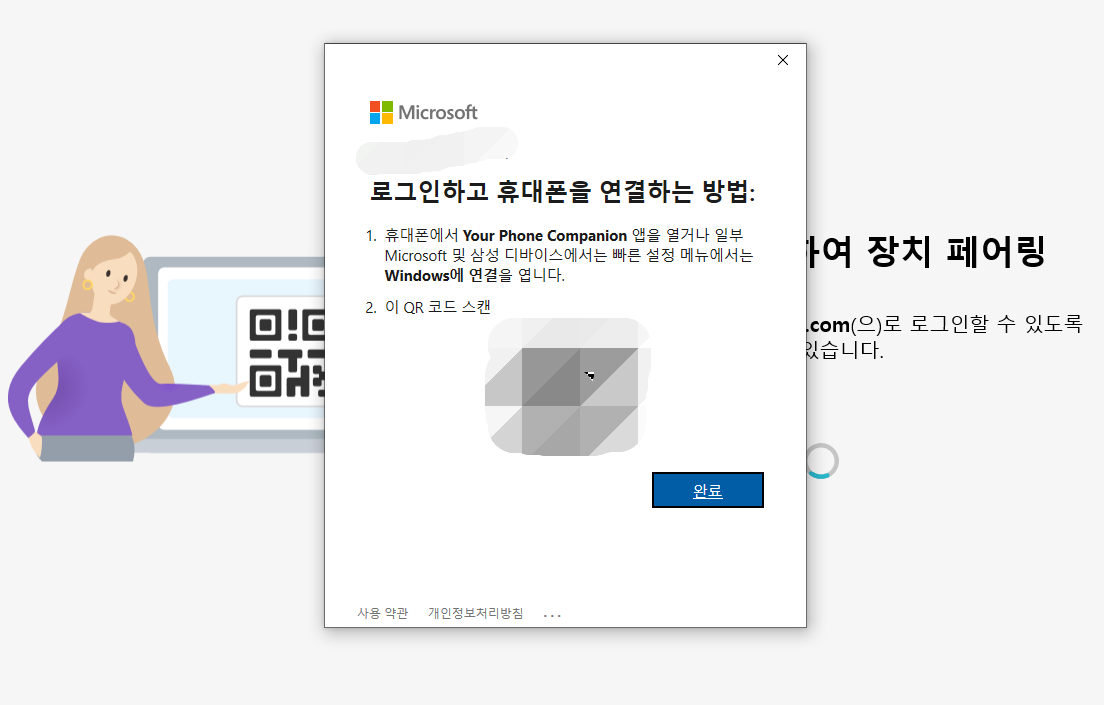
간편하게 QR코드를 통해 연결이 가능합니다. 이제부터는 안드로이드 핸드폰을 통해 진행을 해야 합니다.
2. 안드로이드 핸드폰 윈도우10 연결
저는 갤럭시s10을 사용하였습니다. 가지고 있으신 안드로이드 핸드폰에서 windows와 연결 설정 메뉴로 접속을 해주시면 됩니다. 윈도우와 연결 기능은 갤럭시로 하자면 설정-유용한 기능-windosws와 연결이라는 메뉴가 있으니 참고하시면 좋을 듯 합니다.

그러면 이러한 창이 나타납니다. 여기서 휴대폰과 PC연결이라는 버튼을 눌러주시면 QR코드로 윈도우10에 나왔던 코드를 촬영해주시면 됩니다.
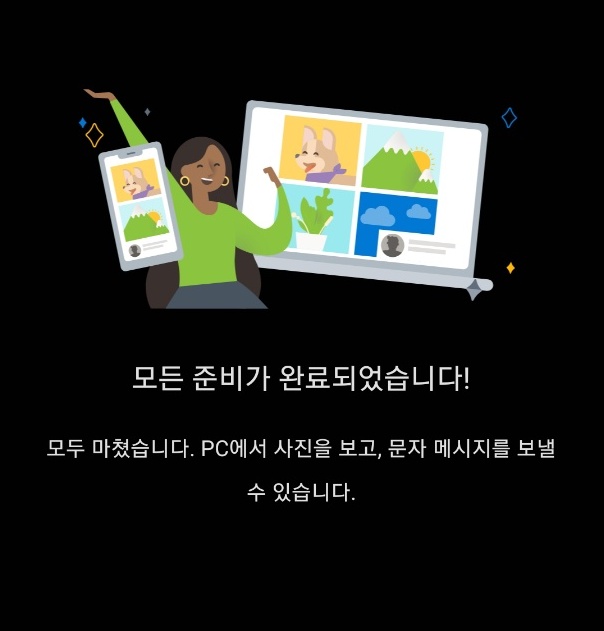
이후 몇가지 권한을 허용해주고 나면 이제 모든 준비가 마쳤다라는 문구와 함께 윈도우와의 연결이 마무리가 되게 됩니다.
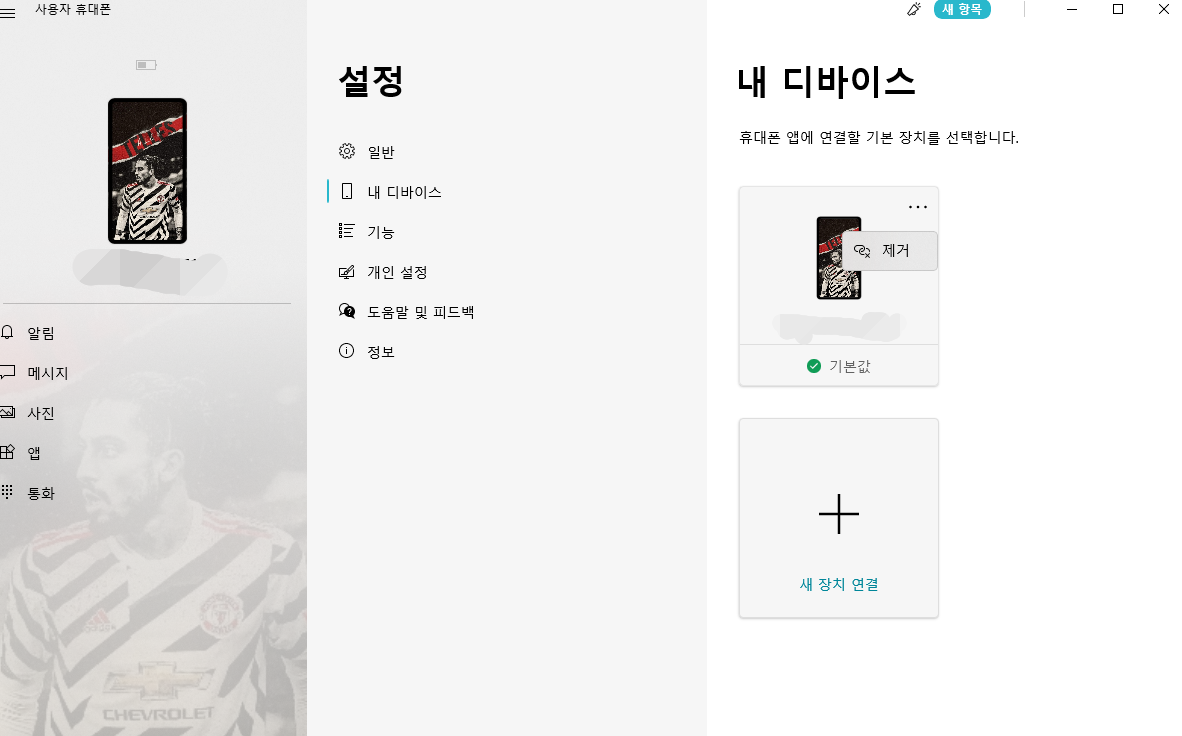
알림이나, 메시지, 사진 등을 윈도우10에서 확인을 하고 싶으시다면 권한 설정이 필요하기는 합니다. 그래서 조금 설정을 만져줘야 하는데요. 그 과정을 마치게 되면 이제 이렇게 연결이 된 것을 보실 수가 있습니다. 갤럭시s10이 떠있는 것을 확인할 수가 있네요.
메시지라던가 알림을 컴퓨터에서도 확인을 할 수가 있기 때문에 굳이 핸드폰을 계속 확인해야하는 번거로움이 좀 사라지게 됩니다. 통화 같은 경우에는 블루투스가 있는 컴퓨터에서만 가능하여 저는 데스크탑이라 되지는 않더라구요.
3. 마무리
이렇게 윈도우10와 안드로이드 핸드폰 연결방법에 대해 알아보았습니다. 그렇게 어렵지는 않은데요. 윈도우10와 갤럭시에서 설정을 따라가다보면 손귑게 진행이 되는 듯 합니다. 그리고 제거하는 방법도 각각 설정에 들어가서 연결을 해제하거나 기기를 지우면 끝나더라구요. 만약 필요하다면 그렇게 제거하는 것도 좋을 듯 합니다. 도움이 되셨으면 좋겠네요. 글을 읽어주셔서 감사합니다.




최근댓글