윈도우10을 사용하시다보면 이미지나 여러가지 내용을 복사하는 경우가 많으실 겁니다. 특히 이미지 복사를 위해 캡쳐를 할 때보면 옆에 클립보드에 복사되었습니다 라는 내용이 뜨는 것을 보실 수가 있으실텐데요.
윈도우10에서는 무언가를 복사를 하게 되면 클립보드라는 것이 복사가 되게 됩니다. 이 시스템을 잘 이용을 하면 예전에 복사를 한 내용들을 하나하나 찾아볼 수가 있죠. 그래서 혹시라도 실수를 해서 복사-붙여넣기 한 것을 잃어버린다면 이렇게 기록된 내용으로 다시 찾아볼 수가 있게 되는거죠.
1. 윈도우10 클립보드 기록 설정방법
윈도우10에서 클립보드 기록을 사용하기 위해서는 설정을 해주어야 합니다. 만약 설정을 해놓지 않는다면 휘발성으로 사라지게 될 것입니다. 그렇다면 이 유용한 기능을 제대로 활용을 하지 못하는 상황이 발생되겠죠.
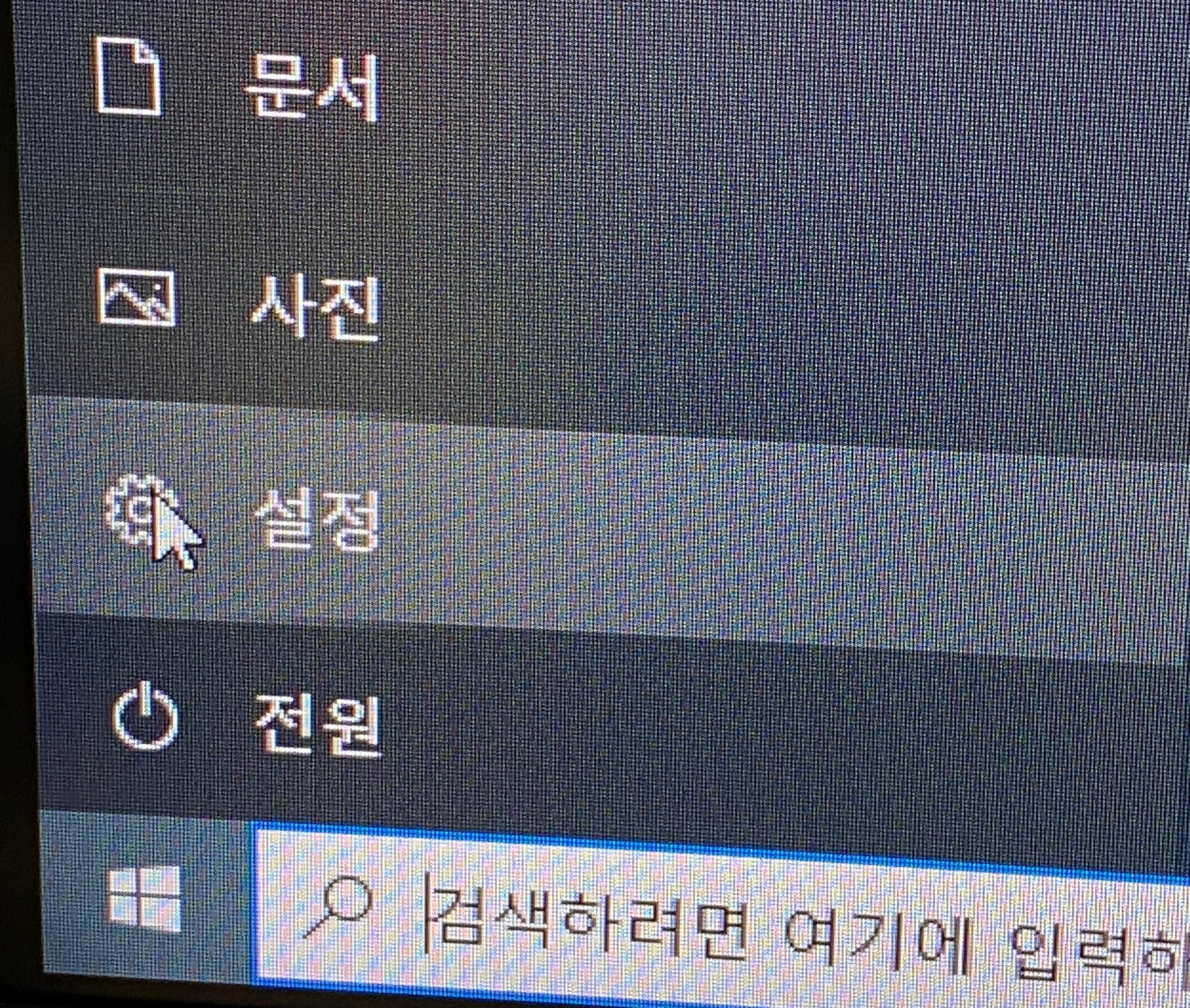
클립보드 기록을 설정하기 위해서는 윈도우10-설정이라는 메뉴를 찾아야 됩니다. 위치는 윈도우 메뉴에서 설정이라는 항목을 보시면 됩니다.
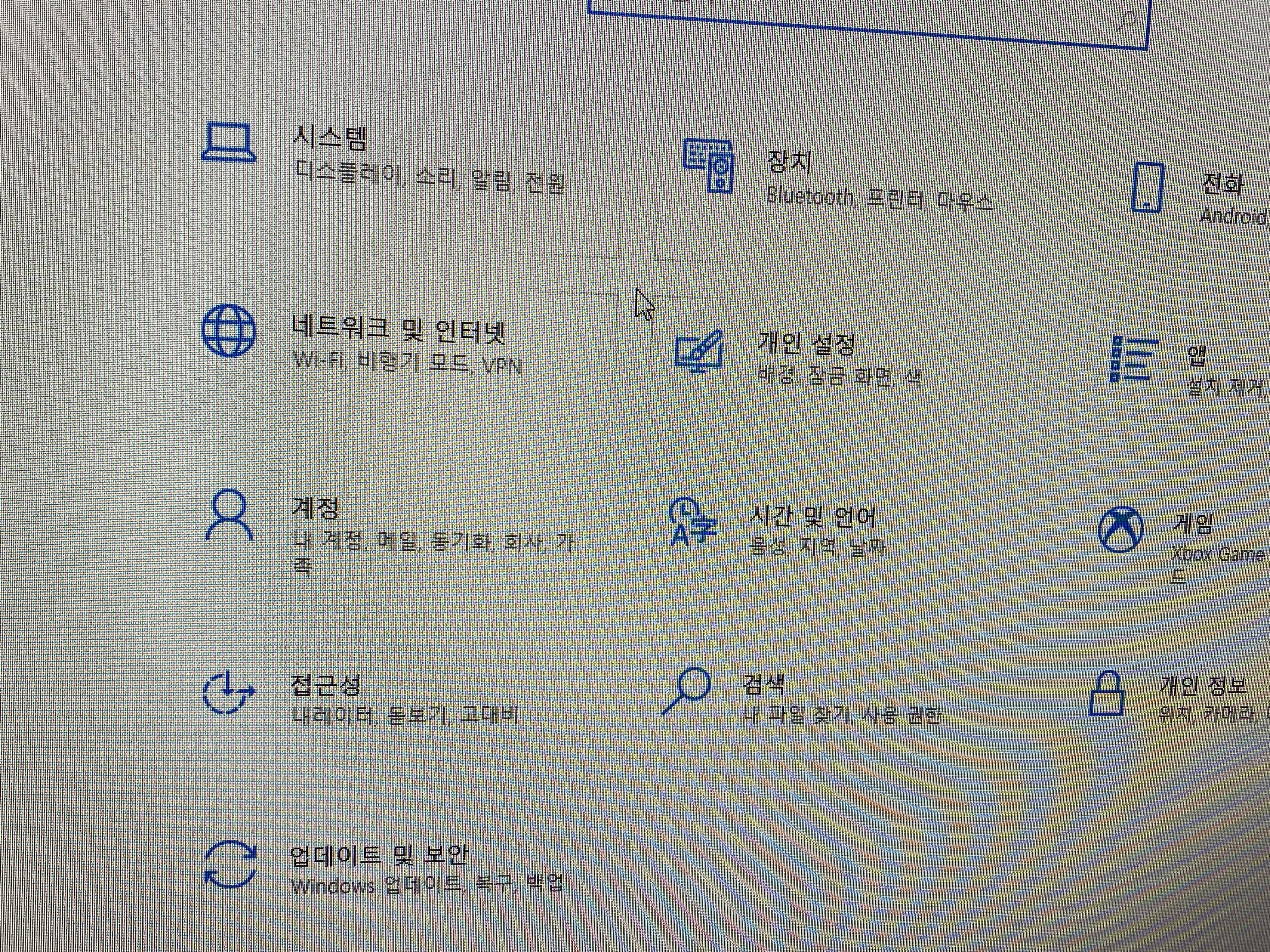
그럼 위와 같이 설정이라는 메뉴가 나오게 됩니다. 예전 윈도우와는 다른 화면이라 적응하는데 오래걸렸는데요. 여기서 보시면 가장 첫번째에 있는 시스템 이라는 항목으로 접속을 하시면 클립보드 기록이라는 설정 메뉴가 나오게 됩니다.
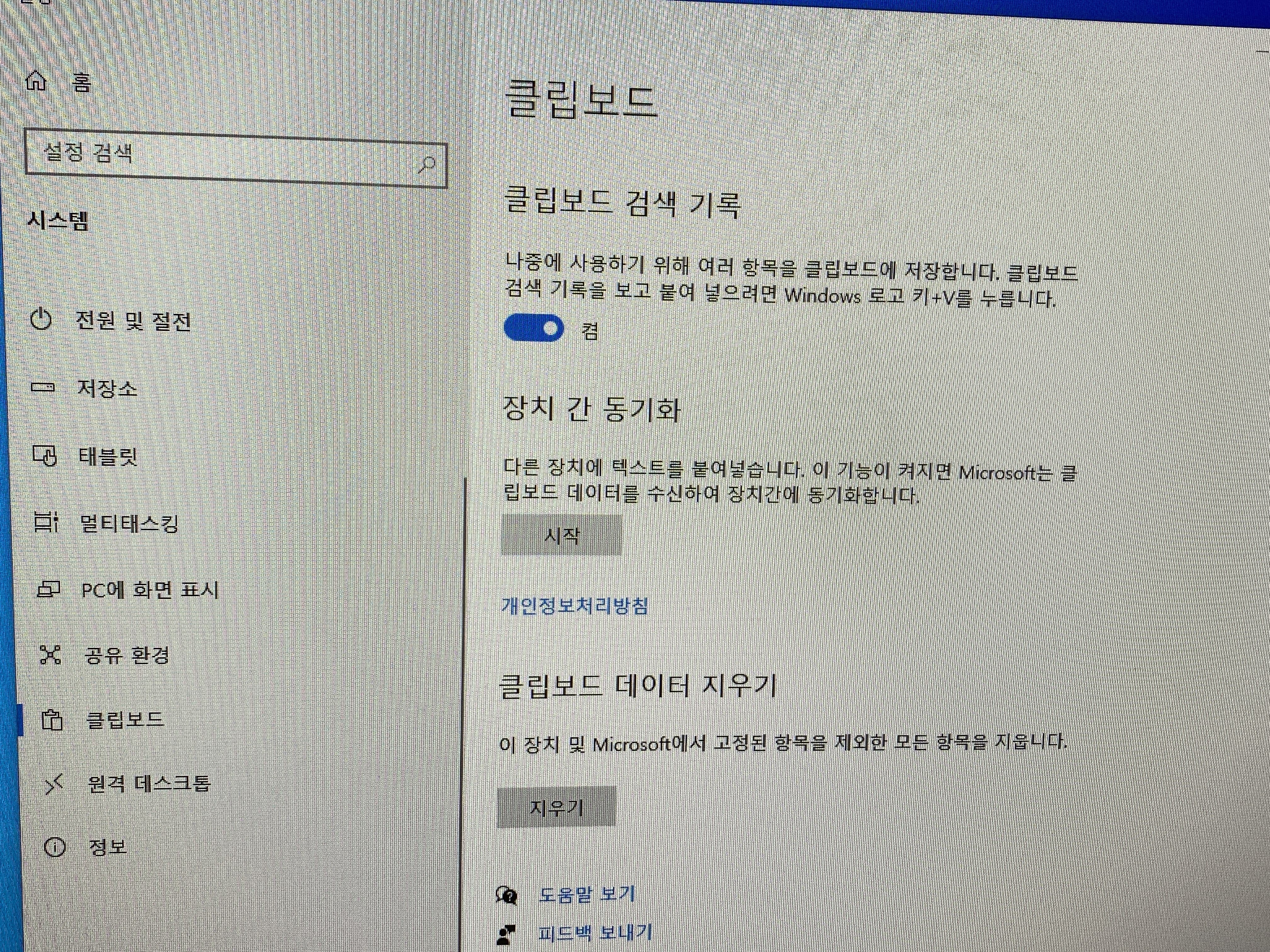
클립보드라는 설정 메뉴가 있는 것을 보실 수가 있고 여기서 보면 클립보드 검색 기록이라는 항목이 있습니다. 이 부분을 '켬'으로 하여 활성화를 하시면 이제 설정은 끝나게 되는데요.
이 기능을 통해서 장치간 동기화를 하시면 아이폰의 클립보드 공유 기능처럼 계정간 클립보드 공유 기능을 활용을 하실 수가 있게 됩니다. 이 부분은 상당히 도움이 되는 기능으로 노트북과 데스크탑의 작업 공유를 할 수 있는 시간을 단축시켜 주는 기능이 되겠죠.

클립보드 검색 기록을 확인하기 위해서는 이렇게 윈도우+V 를 동시에 눌러주시면 됩니다. 단축키인데요. 이렇게 2개의 키를 동시에 눌러주시면 윈도우 오른쪽 아래에 클립보드 기록이라는 내용이 나타납니다.
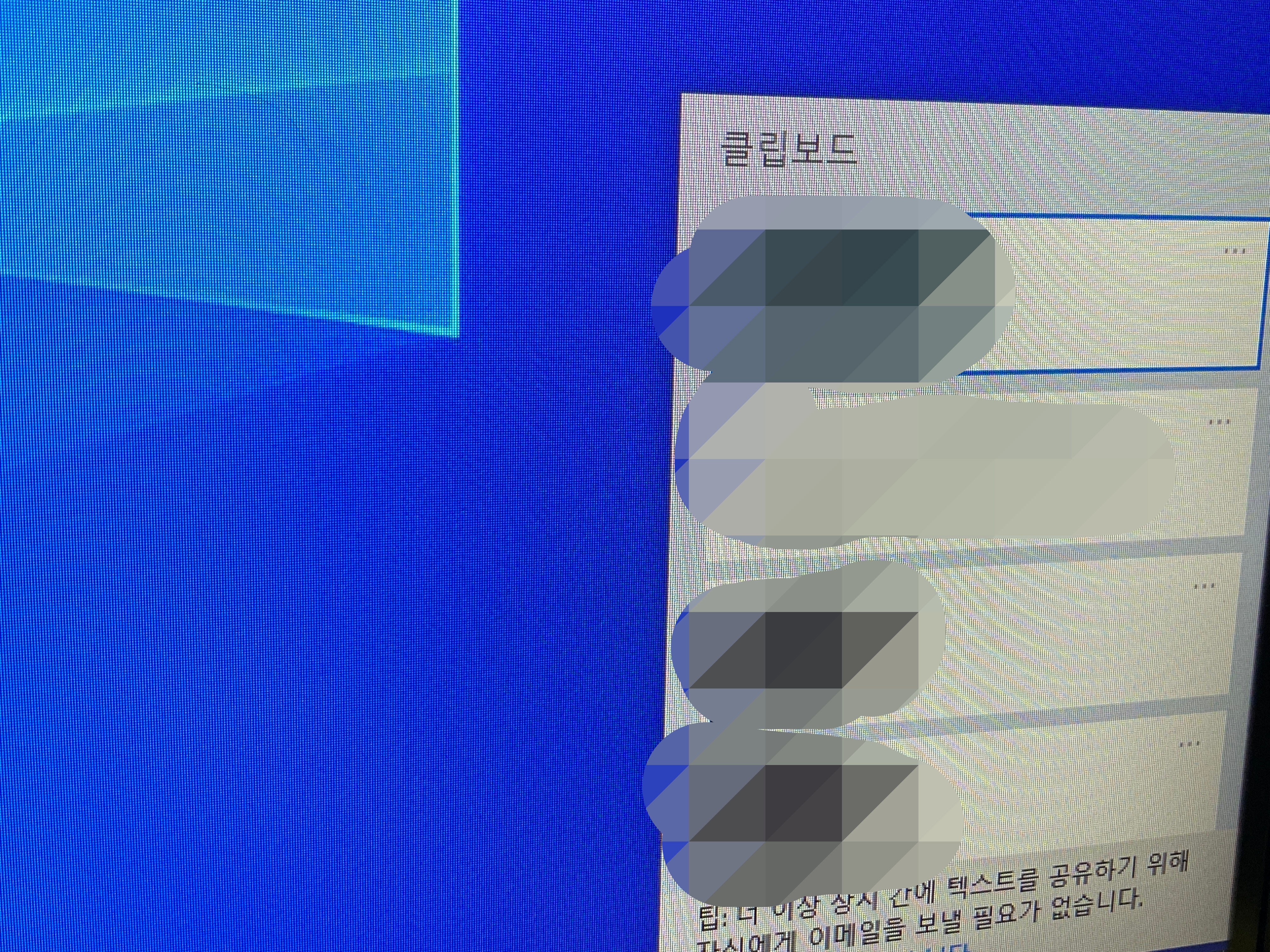
이렇게 말이죠. 일단 4개가 표시가 되고 있습니다. 여기서 더 많은 내용이 표시가 되는지는 확인을 해보시는 못 했네요.
2. 마무리
이렇게 윈도우10 클립보드 기록 설정하는 방법과 사용방법에 대해 이야기를 진행하여보았습니다 도움이 되셨으면 좋겠네요. 글을 읽어주셔서 감사합니다.




최근댓글