엑셀을 사용하던 중에 무언가 이상한 점을 발견했습니다. 바로 시트탭이 없어진 부분이었는데요. 외부에서 받은 자료라 그런지 평소랑 조금 달랐습니다. 시트를 추가해서 사용을 하려고 했는데 시트가 없다니 굉장히 당황스러웠는데요. 아마 간혹 가다 이러한 일을 경험하시는 분들이 종종 있지 않을까 싶습니다.
그래서 이번에는 엑셀 시트 안보임 문제에 대해 해결방법을 한번 알아보도록 하겠습니다.
1. 엑셀 시트 안보임 해결방법
방법 자체는 별로 어렵지 않습니다. 옵션에서 바로 설정만 건들여주면 되는 방식인데요.
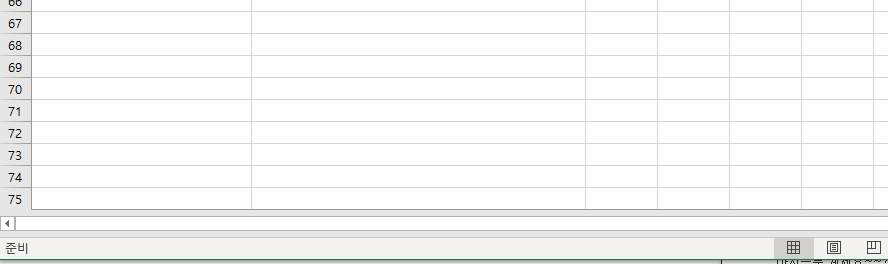
이렇게 보면 현재 시트가 없어졌다라는 것을 볼 수가 있습니다. 처음에는 컴퓨터 문제인 줄 알았는데요. 그래서 다른 노트북에서 시도를 해봤는데도 똑같더라구요. 저는 마이크로오피스365를 사용하고 있기 때문에 버전은 최신이라 그 문제도 아닐거라고 생각을 하였습니다.
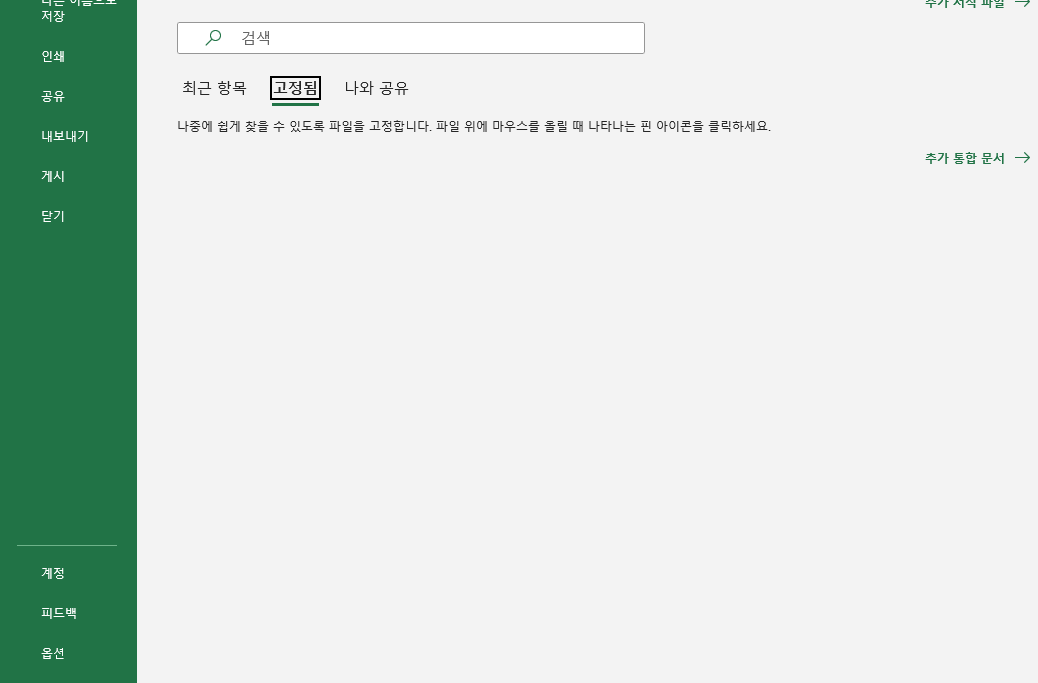
방법을 찾아보니깐 간단합니다. 바로 옵션으로 들어가주면 되는 것인데요. 엑셀 옵션은 위의 메뉴에서 찾아볼 수가 있습니다. 흔히 새로만들기, 불러오기 등의 메뉴가 있는 부분을 불러오시면 가장 밑에 피드배 아래에 ‘옵션’이라는 메뉴가 있는 것을 보실 수가 있습니다.’

옵션을 눌러보시면 엑셀의 설정을 변경해줄 수 있는 부분을 확인하실 수가 있습니다. 여러가지 설정을 여기서 건들여 줄 수가 있는데요. 일단 ‘고급’ 탭을 누르도록 하겠습니다.

고급을 누르신 다음에 밑으로 쭉 하고 내려 주세요. 그럼 가로 스크롤 막대표시, 세로 스크롤 막대표시, 그리고 그 아래 시트 탭 표시 라는 설정이 있는 것을 보실 수가 있습니다. 현재로는 꺼져있네요. 그래서 시트가 나오지 않았던 것으로 보입니다. 체크를 해서 활성화를 시켜주세요.

그럼 바로 이렇게 시트가 다시금 생겨나게 됩니다 여기서 이제 시트를 추가 혹은 복사를 하여 작업을 진행하시면 될 듯 합니다.
2. 마무리
이렇게 엑셀 세트 안보임 문제에 대해 해결방법을 알아보았습니다. 크게 어려운 작업은 아니었습니다. 옵션에서만 설정을 변경하여 진행하면 되는 부분인데요. 특이한 점은 특정 엑셀파일만 이러한 일이 있다는 것인데 말이죠. 만약 시트가 안보인다고 하시면 옵션에서 설정을 진행해주시면 될 듯 합니다. 글을 읽어주셔서 감사합니다.




최근댓글