얼마전 티플러스 esim을 개통을 하였습니다. 그 당시에는 가입자수가 많아서 그런지 시간이 걸린다고 하였는데요. 그리고 나서 2일 정도가 지난 시점에서 개통이 되었다고 문자가 오더라구요. 이번 포스팅에서는 아이폰 esim 설정하는 방법에 대해 알아보도록 하겠습니다.
1. 아이폰 esim 설정하기
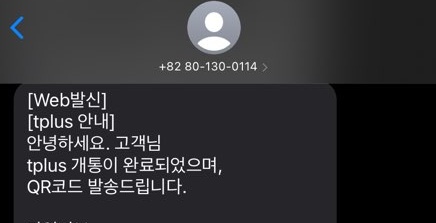
이렇게 티플러스에서 개통이 완료되었다고 문자가 왔습니다. QR코드와 각종 코드가 발송되었는데요. QR코드로 작업을 진행할까하다가 핸드폰에서 작업을 해야 하는데 QR코드를 어떻게 찍지? 라는 생각이 들었습니다. 다른 방법이 있겠습니다만 저는 그냥 코드를 적는 걸로 작업을 진행하기로 하였습니다.
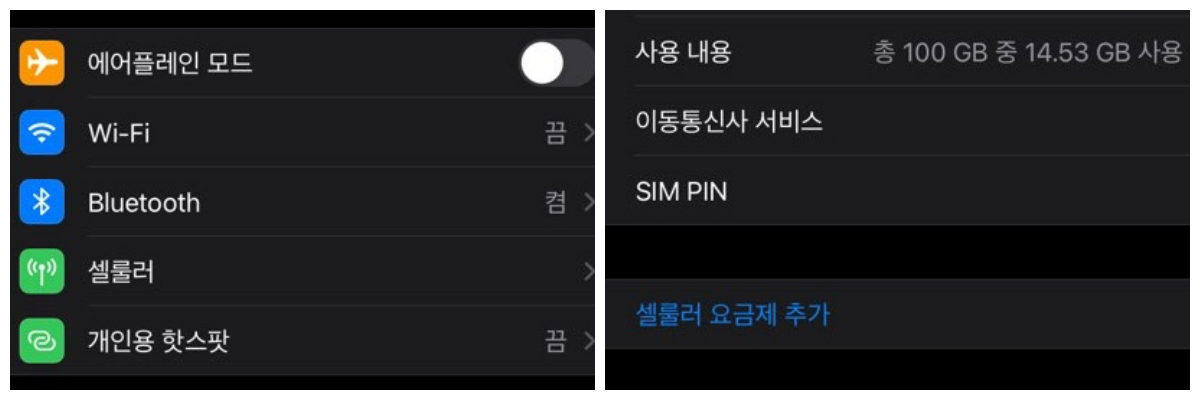
방법은 아이폰 설정-셀룰러-셀룰러 요금제 추가 루트를 통해서 진행을 하시면 됩니다.

그럼 바로 이렇게 QR코드를 통해 손쉽게 입력을 하실 수도 있습니다. QR코드를 입력하실 수 있다면 굳이 별다른 코드를 입력하지 않아도 바로 다음으로 넘어갈 수 있으니 참고를 해주세요.
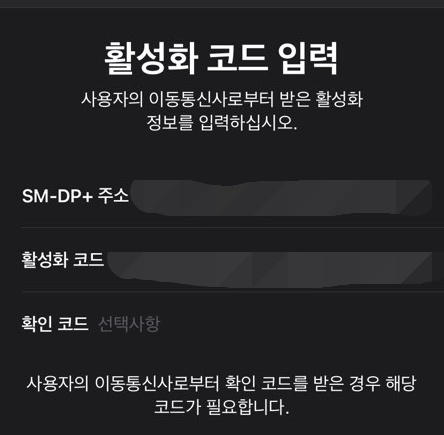
하지만 저는 QR코드를 촬영하는 것에는 한계가 상황이 있어서 활성화 코드를 입력하기로 하였습니다. 문자를 통해서 지급받은 SM-DP+ 주소와 활성화 코드를 입력해주세요. 문자에 명칭이 둘다 명확하게 되어 있으니 헷갈일은 없을 거라고 생각 합니다.

그리고 메인회선와 보조회선, 셀룰러 등등 결정을 해주시면 됩니다. 메인회선을 결정을 해주시게 되면 기본적인 전화나 메시지의 경우 메인회선으로 연락을 하게 됩니다. 셀룰러 데이터의 경우에도 기본적으로 사용할 데이터 회선을 결정해주시면 됩니다. 아무래도 esim으로 개통하는 회선의 경우에는 데이터를 사용하지 않게 설정하는 것이 좋겠죠?
2. 아이폰 esim 사용후기
기본적으로는 메인회선으로 전화나 메시지를 사용할 수 있게 했기 때문에 만약 전화에서 보조회선으로 변경을 하고 싶으시면 메인에서 보조회선으로 변경 후 연락을 해주시면 변경하여 사용을 하면 됩니다.

위와 같이 메인이라고 적혀 있는 부분을 눌러주시면 보조회선으로 변경하여 전화를 하실 수 있구요. 만약 상대방에게 보조번호를 알려주셨다면 통화도 역시 그 번호로 가능합니다.
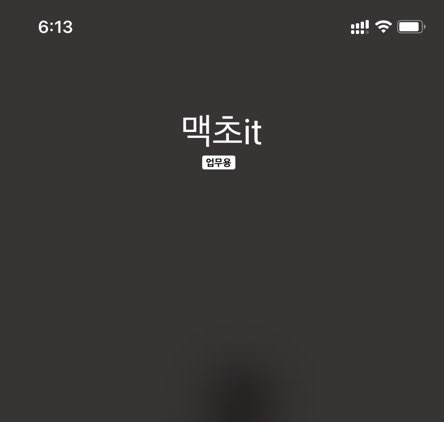
전화가 올 때 이렇게 업무용이라는 이름으로 오기 때문에 구분하기도 쉽습니다. 만약 메인과 보조 회선의 용도를 명확하게 구분을 하셨다면 더더욱 어떠한 전화인지 파악하기 쉽겠죠.
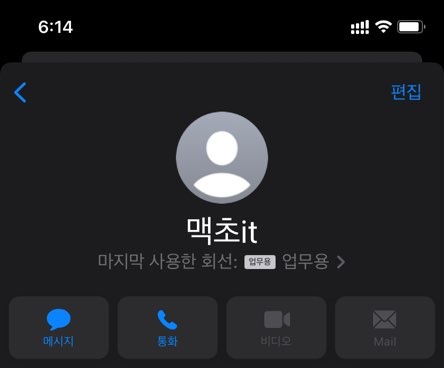
메시지의 경우에는 기본적으로는 메인으로만 보내집니다. 설정을 위해서는 연락처별로 따로 설정을 해주셔야 하는데요. 연락처 편집에서 이름 아래에 회선 지정이 나타나 있는 것을 보실 수 있습니다. 여기를 눌러서 메인 혹은 보조회선으로 변경이 가능합니다.
3. 마무리
이렇게 아이폰 esim 사용후기를 이야기하여 보았습니다. 아직은 사용이 초기단계이기 때문에 특별하게 편하다 불편하다라는 느낌이 들지는 않습니다. 하지만 이렇게 개인용과 업무용을 구분하여 사용을 하다보면 확실히 개인정보가 나가는 일은 줄어들지 않을까 싶네요. 글을 읽어주셔서 감사합니다!




최근댓글