예전 iOS와 iPadOS가 업데이트가 되면서 사파리에서는 유튜브 PIP 모드는 사용할 수가 있게 되었는데요. 하지만 정작 유튜브 어플에서는 사용이 어려웠는데요. 저 같은 경우는 유튜프 어플로 동영상 감상을 많이 하던 상황에서 PIP모드가 한번씩 생각이 나기는 했습니다. 안드로이드에서는 이미 잘 되고 있던 건데 참 아쉽기는 하더라구요.
그러다 드디어 이번에 아이폰, 아이패드 유튜브 어플에서 PIP 모드를 드디어 사용할 수 있게 되었습니다. 아직까지는 정식적인 방법은 아니고 실험실로 사용을 할 수 있습니다 베타 같은 의미겠죠
1. 아이패드iPadOS, PIP모드 활성화하기
일단 실험실로 접속을 해야 합니다 링크는 아래에 달아들이니 참고하시기 바랍니다. 참고로 유튜브 프리미엄 구독자만 가능하니 이 부분은 참고해주세요.
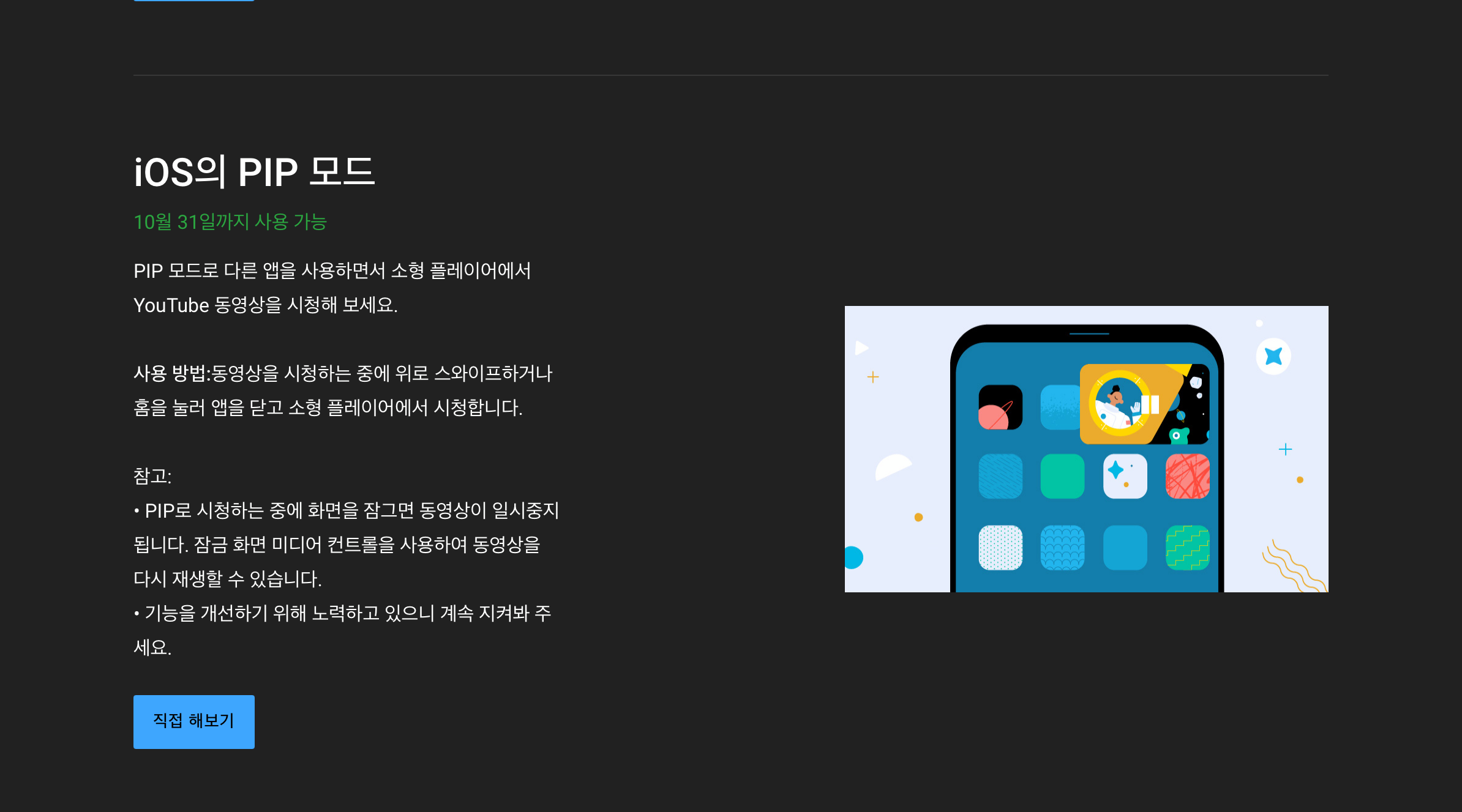
이렇게 접속을 하시면 실험실로 접속을 하게 되는데요. 여기서 아래로 좀 내리시면 iOS의 PIP모드라는 내용이 있는 것을 알 수가 있습니다. 여기서 맨 밑에 직접 해보기를 눌러주시면 일단 실험실 선택은 마무리가 됩니다.
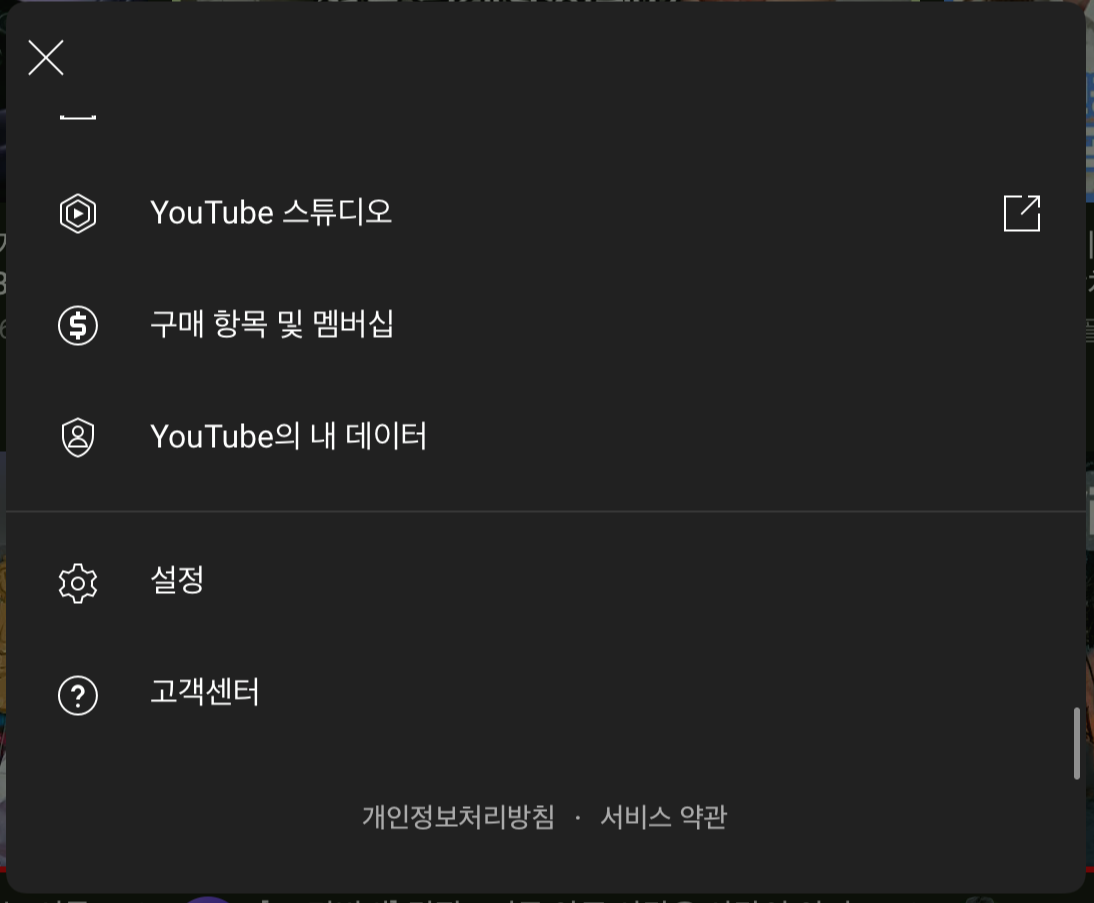
그리고 나서는 다시 유튜브 어플로 돌아오셔서 프로필을 누르고 살짝 밑으로 내리면 설정이라는 메뉴가 있는 것을 보실 수 가 있는데요. 여기서 ‘설정’을 눌러주세요.

설정-일반 메뉴에서 보시면 PIP모드가 있는 것을 보실 수 있습니다. 저는 일단 활성화가 되어 있는데요. 만약 나타나지 않는다면 로그아웃을 하셨다가 다시 로그인을 하시면 PIP 모드가 활성화가 되어 있을 겁니다.

이제 유튜브 동영상을 감상하시다가 홈화면으로 돌아가시면 디스플레이 한쪽에 작은화면으로 동영상이 있는 것을 보실 수가 있습니다. 이렇게 작게도 가능하고

살짝 크기를 키워서도 가능합니다. 아이패드에서는 최대 이 정도 크기더라구요. 그냥 보시면서 다른 작업을 할 때는 괜찮은 크기이지 않을까 싶습니다.
2. 아이폰iOS, PIP모드 활성화하기
아이폰도 동일합니다 링크를 통해서 실험실로 접속하여 직접 해보기를 눌러서 활성화를 시켜주세요.
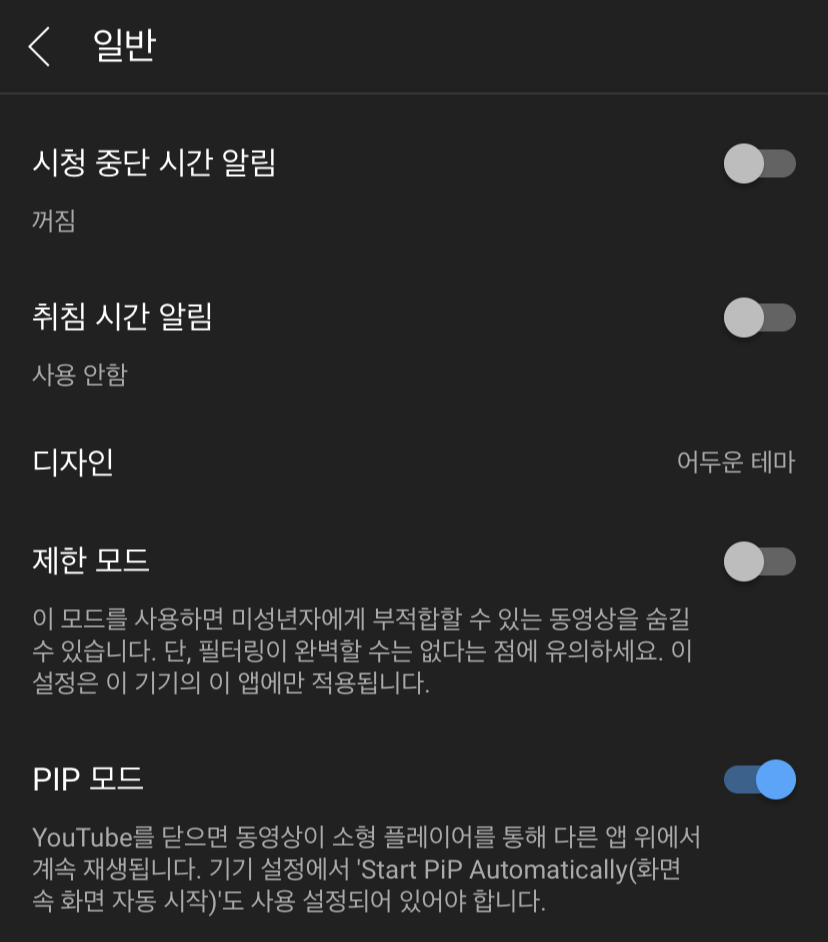
그리고 나서 유튜브 어플-프로필-설정-일반 메뉴로 접속을 하면 이렇게 PIP모드가 활성화가 되어 있는 것을 보실 수가 있습니다. 말씀드렸던 것처럼 만약 활성화가 되어 있지 않다면 로그아웃 했다가 로그인을 다시 해주시면 됩니다.
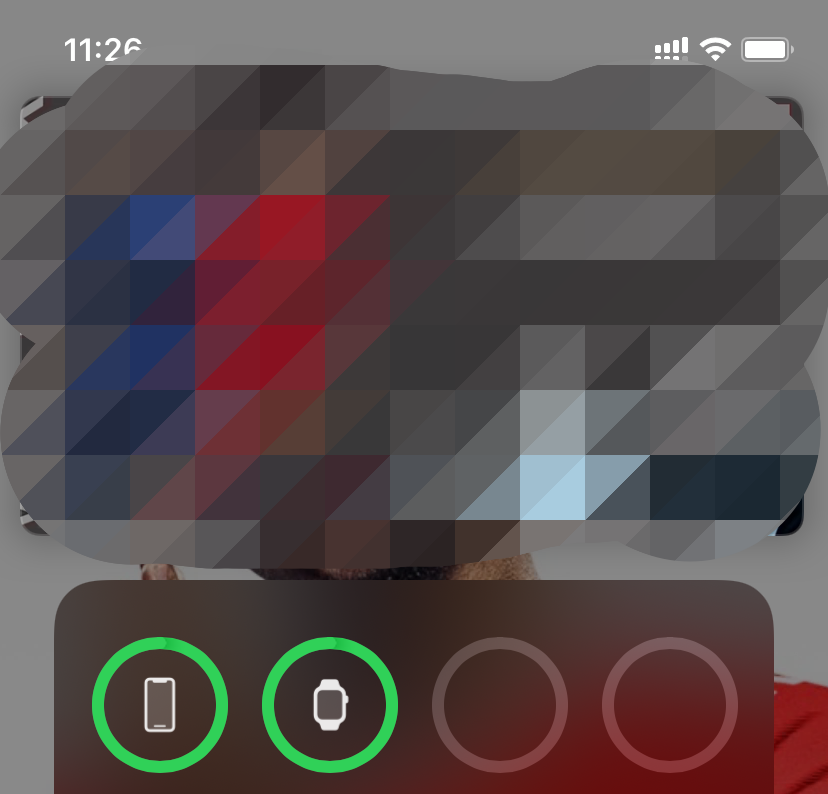
아이폰에서는 최대로 키웠을 때 이 정도 크기네요. 인터넷을 하면서 유튜브를 볼 때 딱 적당한 크기이지 않을까 싶습니다.
3. 마무리
이렇게 아이폰과 아이패드에서 유튜브 어플 PIP모드 사용방법에 대해 이야기를 해보았습니다. 유용하게 사용하시기 바랍니다! 글을 읽어주셔서 감사합니다. 아래의 링크를 통해 실험실로 접속해보시기 바랍니다




최근댓글