애플 생태계의 매력은 연동성에 있을 것 입니다. 아이폰과 맥북, 아이패드를 사용하면서 그러한 매력에 점차 빠져들게 되는데요. 한번 애플 생태계의 연동성에 빠져들게 되면 사실 벗어나기는 쉽지 않는 듯 합니다. 그 중에서도 가장 직관적으로 느껴볼 수 있는 기능이 바로 핸드오프, 복사-붙여넣기 기능이라고 생각을 합니다.
말 그대로 아이폰에서 복사를 해서 아이패드나 맥북에서 붙여넣기 기능을 활용하는 것 인데요. 이 기능의 장점이라고 한다면 아이폰으로 자료를 찾다가 무언가 정리를 해야할 때 다시 맥북이나 아이패드로 다시 찾을 필요없이 바로 복사-붙여넣기를 할 수 있다는 연동성, 지속성이겠죠.
이번 포스팅에서는 바로 이 복사-붙여넣기 연동성, 핸드오프 기능 설정하는 방법에 대해 알아보려고 합니다.
1. 맥북 핸드오프 기능 설정방법
애플 공식 홈페이지에 가면 맥북, 아이폰,아이패드, 애플워치에서 핸드오프 기능을 설정하는 방법에 대해 나와 있습니다. 하지만 글로만 나와 있어서 어떻게 자세하게 설정할 수 있는지는 감이 잘 오지는 않는데요.
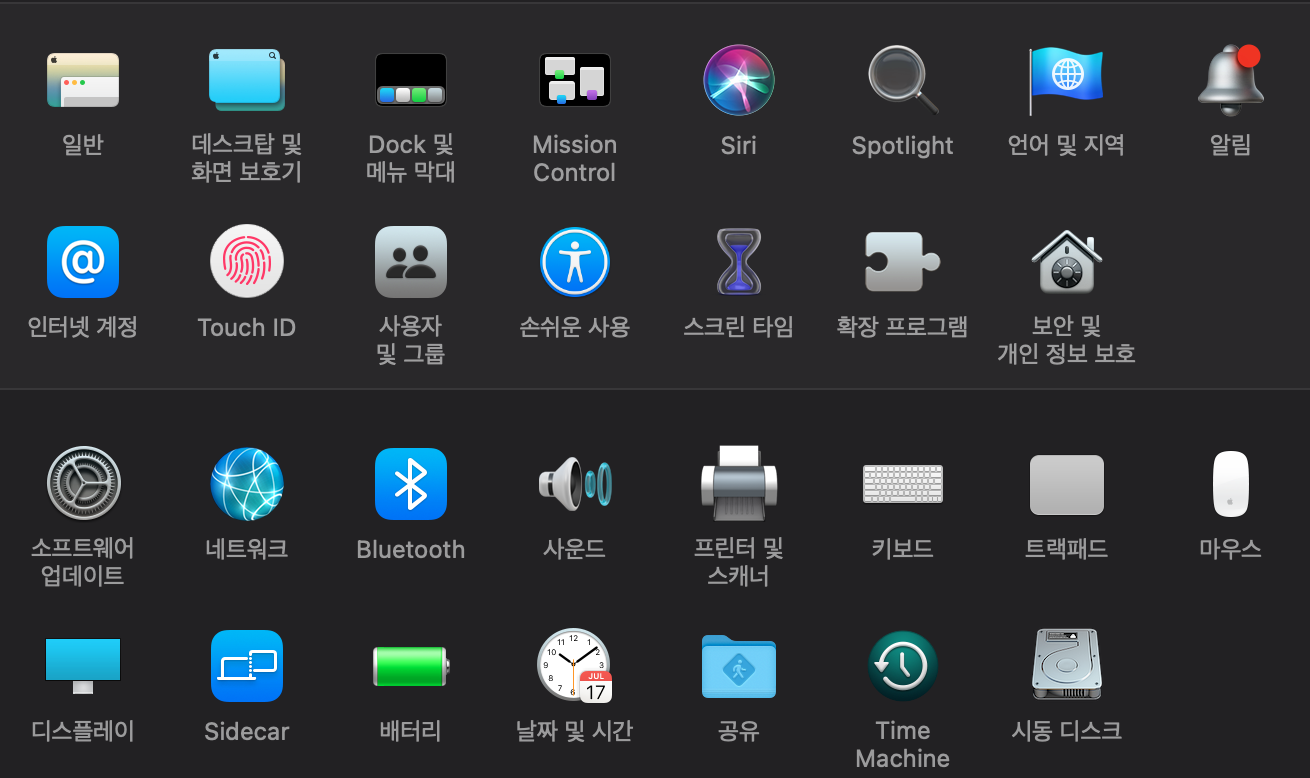
일단 맥북부터 핸드오프 기능을 활성화 해보도록 하겠습니다. 먼저 설정 메뉴로 접속을 해주시기 바랍니다 그러면 위와 같이 화면이 나타납니다. 여기서 맨 첫번째 메뉴인 ‘일반’으로 접속을 해주시면 됩니다.
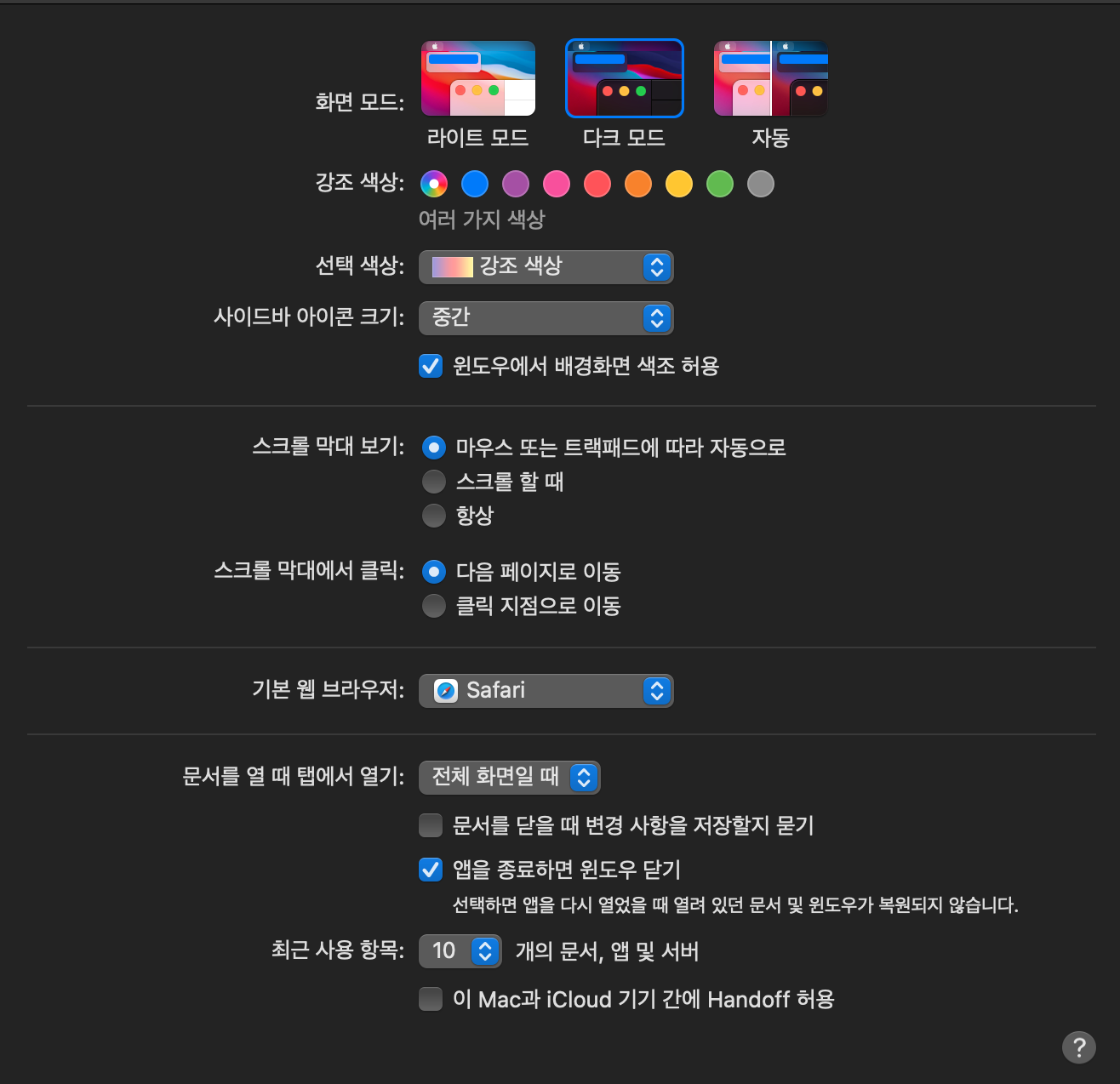
일반으로 접속을 해주셨으면 위와 같은 메뉴화면이 나오는데요. 메뉴창부터 다양한 설정을 진행할 수가 있습니다. 여기서 아래쪽을 쭉 보시면 핸드오프 기능 활성화에 대한 내용이 있는 것을 보실 수가 있습니다. 이 부분을 활성화 시켜주시면 됩니다. 핸드오프 기능은 맥북이나 아이폰, 아이패드에서 모두 활성화 해주셔야지만 사용이 가능합니다. 한쪽에서만 활성화를 했을 경우에는 사용이 안되는데요.
2. 아이폰 핸드오프 기능 설정방법
아이폰에서도 역시 설정 메뉴로 접속을 해주시기 바랍니다.
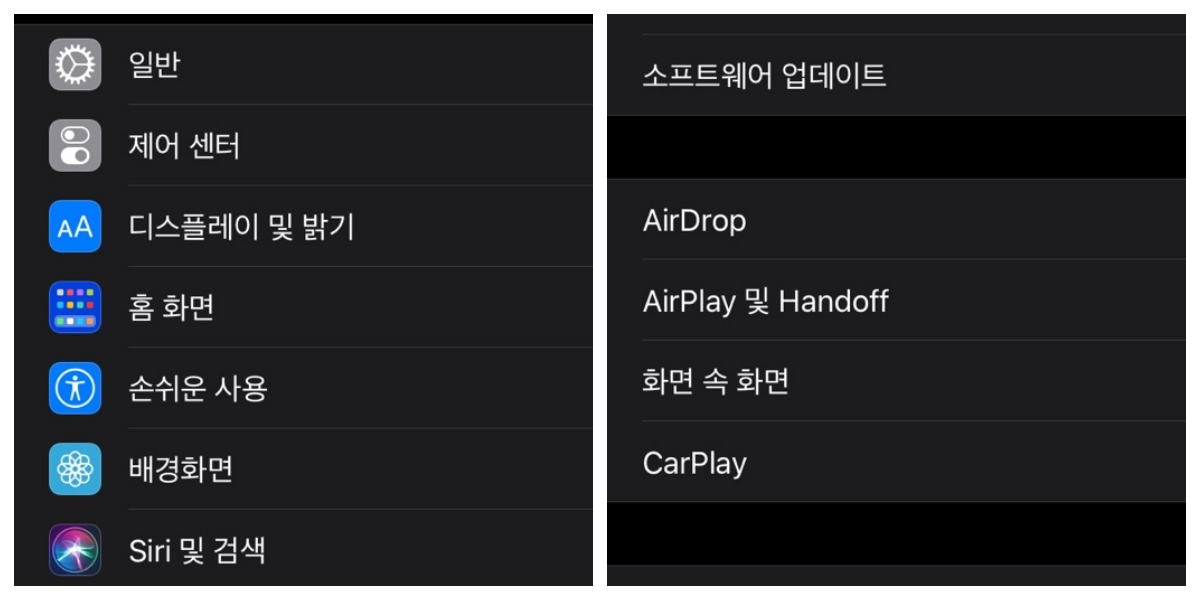
설정메뉴로 들어가신 다음에 가운데 쯤에 역시 ‘일반’이라는 메뉴가 있습니다. 여기를 눌러주신 다음에 나오는 메뉴를 확인하시면 핸드오프 메뉴가 있는 것을 보실 수가 있습니다. 정확하게는 Airplay 및 Hnadoff 입니다. 여기를 눌러주세요.
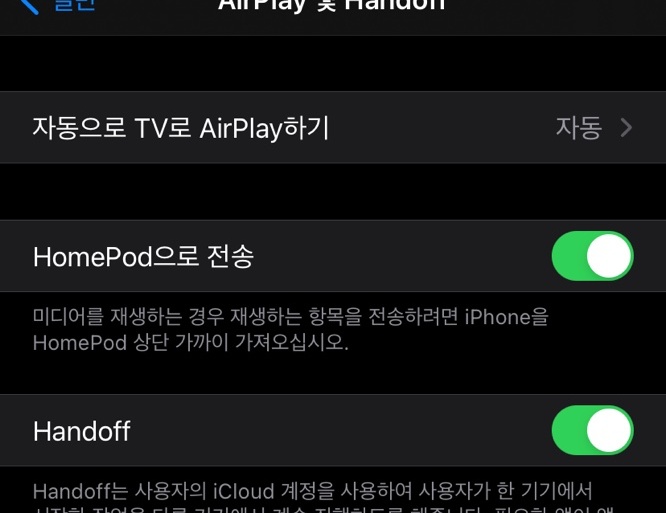
그럼 핸드오프 기능을 활성화 할 수가 있습니다 아이패드의 핸드오프 메뉴 활성화 방법은 아이폰과 동일합니다. 이렇게 설정을 해주시면 이제 핸드오프 사용이 가능한데요. 아이폰에서 복사하고 아이패드나 맥북에서 붙여넣기, 혹은 맥북에서 복사해서 아이폰이나 아이패드에서 붙여넣기 등 연동성을 극대화한 방법으로 사용할 수가 있습니다.
3. 마무리
이렇게 아이폰, 아이패드, 맥북의 연동성을 활용하는 방법으로 복사-붙여넣기, 핸드오프 기능 설정하는 방법에 대해 알아보았습니다. 도움이 되셨으면 좋겠네요. 글을 읽어주셔서 감사합니다.




최근댓글