아이폰 라이브 배경화면 설정에 대해 이야기를 해보려고 합니다. 핸드폰을 사용을 하다보면 자주 보게 되는 화면이 바로 잠금화면이 아닐까 싶습니다. 사실 핸드폰을 들면 바로 보이는 화면이 잠금화면이기 때문에 항상 보게 될텐데요
그런만큼, 매일 보는 화면인만큼 조금이라도 재미있고 좋아하는 화면으로 설정을 하면 볼 때마다 뿌듯할텐데요. 그 중에서도 그냥 일반적인 배경화면이 아닌 움직이는 라이브 배경화며으로 설정하면 어떨까? 라는 생각이 들었습니다. 갤럭시에서는 라이브 배경화면을 설정한 적이 있는데 아이폰은 그게 되는지 궁금하더라구요.
아이폰 라이브 배경화면 설정 방법(intoLive, 라이브포토)
1. 아이폰 라이브포토 만들기
아이폰 라이브 배경화면을 설정하는 방법은 라이브포토라는 아이폰 사진 기능을 통해 가능합니다. 라이브포토라는 기능은 아이폰에서 사진을 찍을 때 앞의 내용까지 촬영을 해주는 기능인데요. 이를 통해서 사진이 흔들렸거나 사진 촬영 전 내용을 알고 싶을 때 유용하게 사용을 할 수 있습니다.
하지만 사진 촬영을 통해서 원하는 잠금화면을 만들기는 어려운 부분이 있는데요. 그렇기 때문에 어플이 하나 필요합니다. 동영상이나 GIF를 라이프포토로 변경을 해주는 어플입니다
저는 intoLive라는 어플을 사용하기로 하였습니다. 앱스토어에서 검색을 하시면 나오니 다운로드를 진행해주세요.
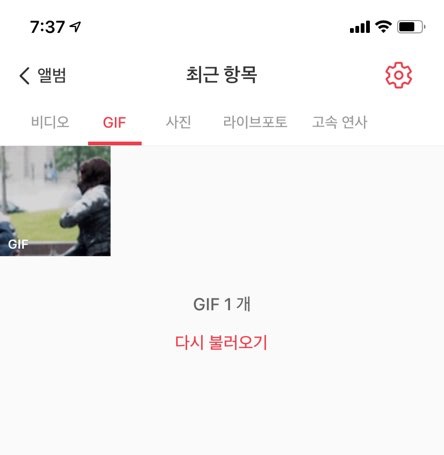
다운로드를 받으시고 실행을 하면 이렇게 앨범 중에서 불러오기를 할 수 있습니다 비디오, GIF 등 웹 상에서 원하는 잠금화면으로 활용할 사진이나 동영상을 다운로드를 하셨다면 이렇게 앨범에 저장이 되어 있을텐데요. 저는 마블의 캡틴아메리카와 윈터솔져의 대결장면을 잠금화면으로 구성을 해보기로 하였습니다.
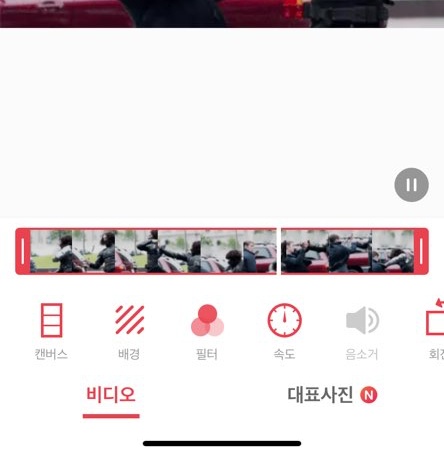
선택을 하셨으면 이렇게 화면이 나오는데 이게 가로화면에 맞춰지 내용이라 그냥 설정을 해버리면 원하는 화면을 볼 수가 없습니다. 그렇기 때문에 캔버스를 눌러서 비율을 변경을 해주어야 합니다.
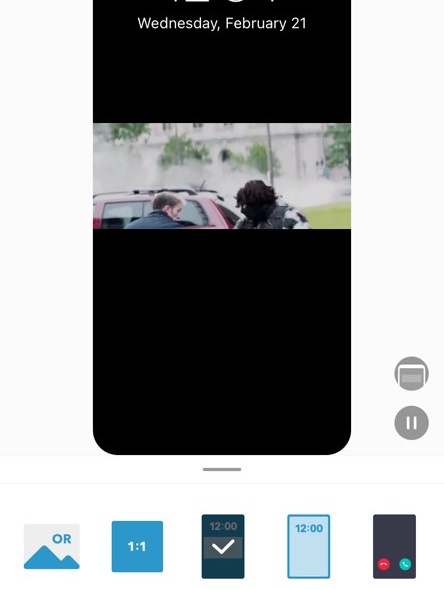
이렇게 잠금화면에 맞게 비율을 변경을 해주어야 원하는 화면을 구성을 할 수 있습니다. 만약 이렇게 빈 공백이 많은 부분이 싫다면 세로 비율로 구성된 동영상이나 GIF로 설정을 해주는게 좋을 듯 합니다.
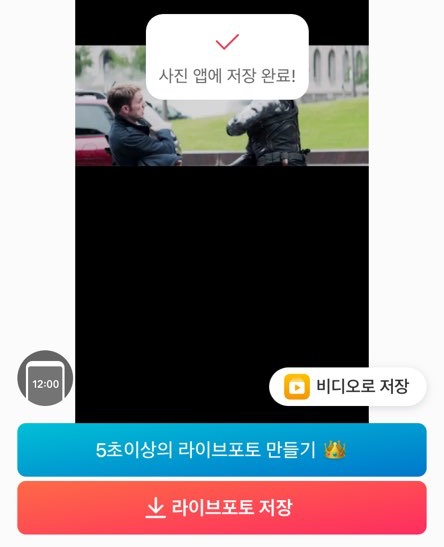
설정을 하였으면 이제 만들기를 진행합니다. 보다 많은 내용을 위해서는 구입을 해야하기 때문에 만약 필요하시다면 구입을 해주시구요. 저는 특별하게 필요하지는 않아서 기본적이 내용만 진행하려고 합니다. 참고로 광고가 나오니 그 부분도 참고를 해주세요. 완료가 되었으면 라이브포토 저장을 눌러 완료를 해주세요.
2. 아이폰 라이브 배경화면 설정하기

아이폰 설정에서 배경화면으로 들어가줍니다. 그럼 새로운 배경화면을 선택하는 화면이 나오는데요. 여기서 위와 같이 라이브포토라는 앨범 메뉴를 선택하도록 합니다.
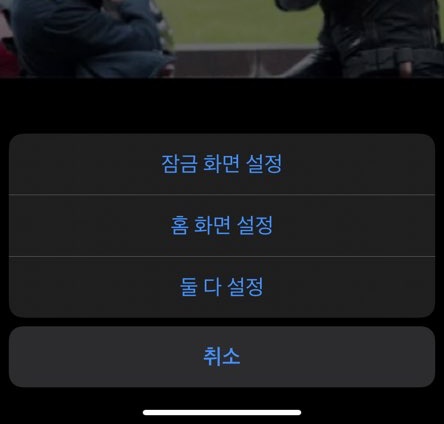
그럼 아까 저장하였던 라이브포토 화면이 나오게 됩니다. 여기서 설정을 통해 잠금화면 설정을 진행하도록 합니다
3. 마무리
아쉬운 점이 있다면 라이프포토로 라이브 배경화면을 구성하게 되면 위와 같이 눌러주어야 움직입니다. 평소에는 움직이지 않는다는 부분이 조금 아쉽기는 합니다만 좋아하는 연예인이나 화면을 움직이는 화면으로 볼 수 있다는 것 만으로도 즐거운 일이 아닐까 싶네요.
글을 읽어주셔서 감사합니다.!




최근댓글