이번에 갤럭시폴드4와 갤럭시플립4가 나오면서 많은 분들이 기변을 생각을 하시고 있으실텐데요. 일반적으로 갤럭시 기기를 사용했던 분들이라면 크게 문제는 없으시겠지만 저와 같이 기존에 아이폰과 같은 다른 기종을 사용하다가 갤럭시 핸드폰으로 기변을 하게 되면 여러가지 부분이 바뀌게 되면서 혼란은 겪는 경우가 많습니다. 그 중 하나가 바로 스크린샷, 캡쳐 하는 방법이 달라지게 됩니다. 갤럭시에서는 다양하게 캡쳐와 스크린샷을 할 수가 있는데요. 이번 포스팅에서는 그 방법 3가지에 대해 알아보도록 하겠습니다.
1. 갤럭시폴드3 캡쳐방법, 스크린샷방법 3가지 알아보기 / 갤럭시폴드4
- 갤럭시폴드3 캡쳐방법 첫번째 알아보기
첫번째는 물리키를 이용한 캡쳐방법입니다. 아마 제일 일반적인 방법이고 자주 사용하는 방법이지 않을까 싶습니다. 물리키를 이용한 방법이다보니 실수가 일어날 확률이 적고 오류가 날 확률도 적어 저 역시도 캡쳐할 때 제일 자주 사용합니다. 사실 거의 이 방법만 사용한다고 해도 무방하죠.

방법은 기종마다 조금씩은 다르기는 하겠습니다만 최근에 나온 기기들은 비슷한 것으로 알고 있습니다. 볼륨 내림버튼과 전원버튼을 동시에 눌러주시면 캡쳐가 됩니다. 최근 나오는 기기는 오른쪽에 볼륨버튼과 전원버튼이 함께 있는데요. 여기서 볼륨 하+전원 버튼을 동시에 누르면 캡쳐가 됩니다. 제일 많이 사용하는 방법인데요. 간혹 힘을 잘못 줘서 전원을 눌러 화면이 꺼지는 일이 있기는 하지만 그 외에는 한손으로도 캡쳐가 가능하기 때문에 굉장히 편리하게 사용을 하고 있습니다.
- 갤럭시폴드3 캡쳐방법 두번째, 세번째 알아보기
두번째 방법은 이제 소프트웨어를 활용한 방법입니다. 2가지 정도로 볼 수가 있는데요. 처음은 바로 손으로 밀어서 캡쳐를 하는 방법입니다. 이는 먼저 설정을 해줘야 하는데요.
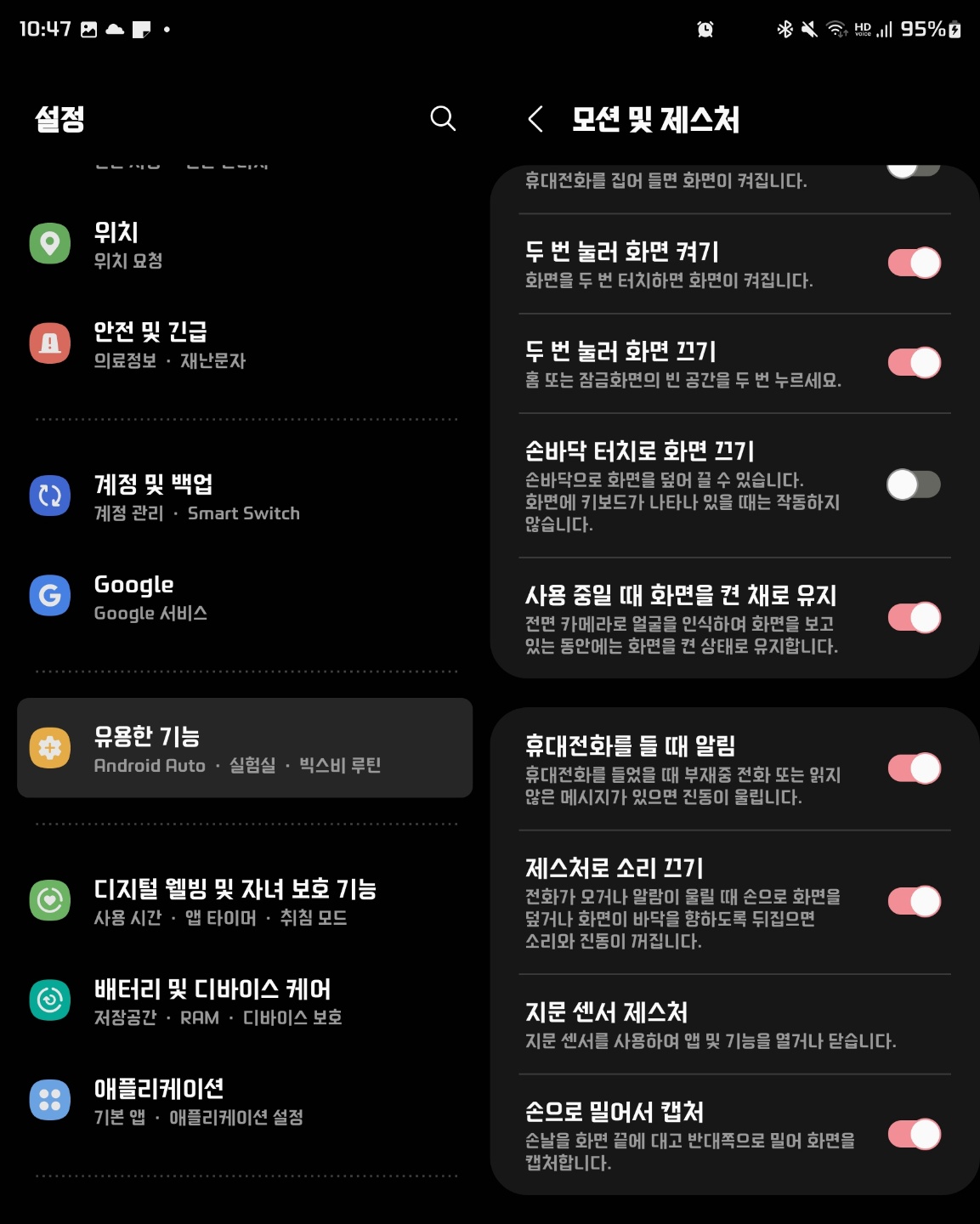
방법은 설정-유용한 기능- 손으로 밀어서 캡쳐를 활성화 해주시면 됩니다. 그러면 이제 손날로 디스플레이 끝에서 슥하고 밀면 캡쳐가 되는데요. 주로는 핸드폰을 바닥에 두고 있을 때 그래서 물리키를 누르기가 어려울 때 사용할 수 있는 방법입니다.
갤럭시 원핸드오퍼레이션+(One hand operation +) 사용방법
2번째는 원핸드 오퍼레이션이라고 하는 기능을 활용하는 방법입니다. 원핸드오페레이션을 설정하는 방법에 대해서는 위의 링크로 자세하게 설명을 하였으니 참고를 해보시기 바랍니다.
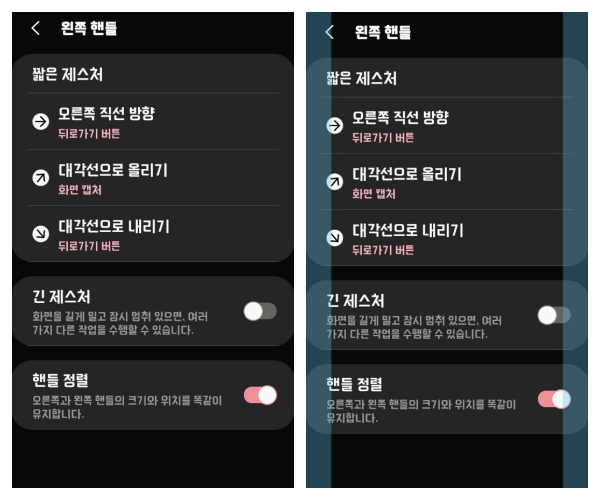
원핸드오퍼레이션을 활용하게 되면 제스쳐로 화면 캡쳐를 할 수가 있는데요. 그럼 보다 간편하게 한손으로 가능합니다. 오히려 손으로 밀어서 챕쳐하기 기능보다 더 간편하지 않나 싶기도 하네요.
- 갤럭시폴드3 캡쳐방법 네번째 알아보기
이제 마지막입니다. 이번에는 갤럭시폴드3와 같이 S펜을 활용하는 기기들만 사용할 수 있는 캡쳐방법인데요. 바로 s펜을 활용한 캡쳐입니다.
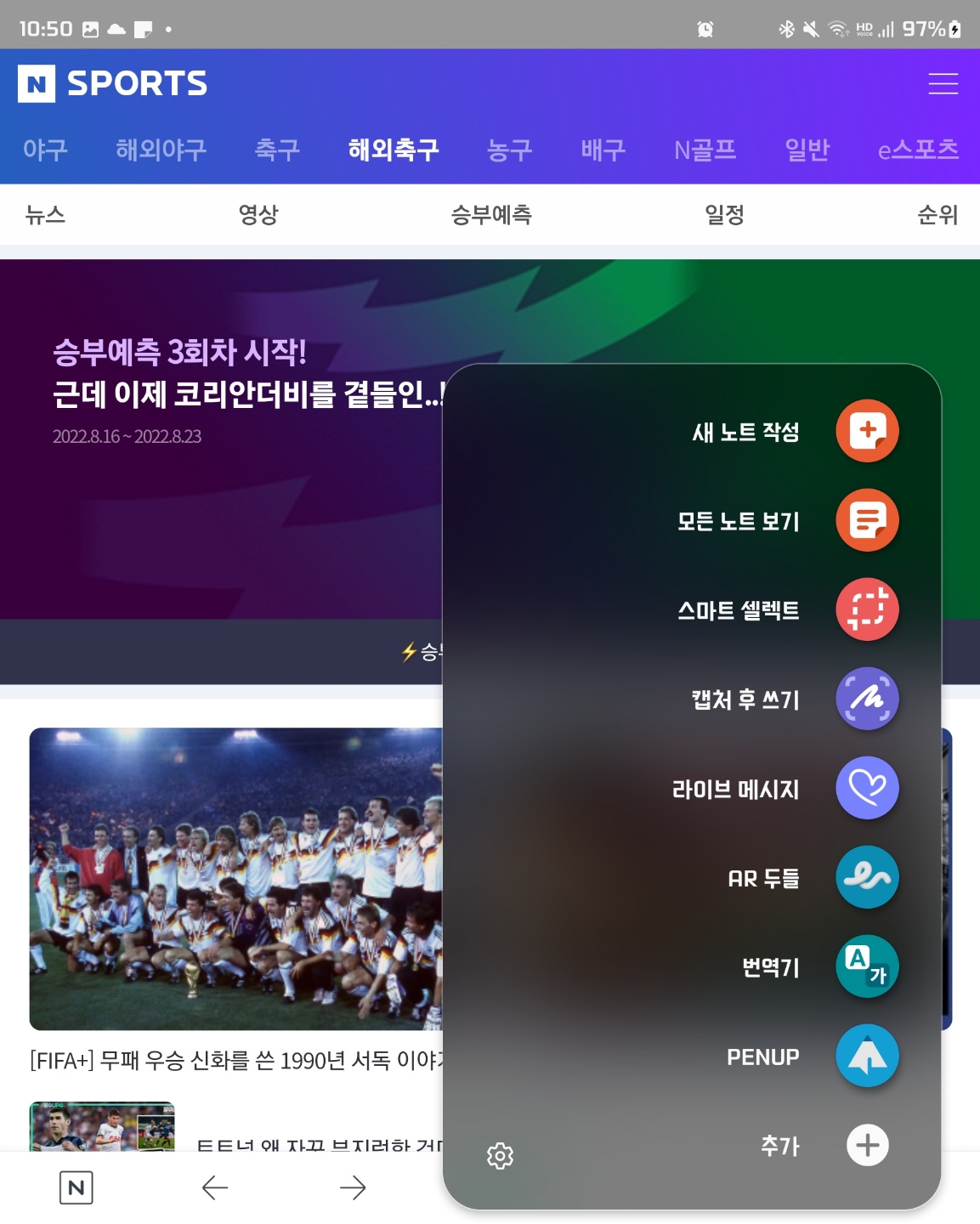
s펜을 사용하게 되면 에어커맨드라는 기능을 활용을 할 수가 있는데요. 이 기능을 사용하게 되면 캡쳐 후 쓰기, 스마트 셀렉트와 같은 기능으로 캡쳐를 할 수가 있습니다. 만약 S펜을 사용하고 있는 상태라면 에어커맨드를 불러와서 캡쳐를 진행해도 쉬운 방법이 되겠네요.
2. 마무리
이렇게 갤럭시폴드3, 갤럭시 기기에서 사용할 수 있는 캡쳐방법 4가지를 다뤄보았습니다. 도움이 되셨으면 좋겠네요. 글을 읽어주셔서 감사드립니다.




최근댓글