안녕하세요 맥초it입니다.
맥북 빅서가 정식으로 공개가 된 후에 클린설치를 진행하려고 하는데요. 그냥 일반적으로 업데이트를 해서도 충분히 빅서를 설치를 할 수가 있지만 그래도 이러한 대규모 업데이트, 판올림을 하는 경우에는 클린설치를 하는 것이 좋더라구요. 클린설치를 위해서는 2가지 방법이 있는데요. 인터넷 복구와 설치USB를 통한 클린설치 입니다.
맥북 빅서 클린설치 방법(1) - 설치 USB 만들기-
안녕하세요 맥초it입니다. 이번에 맥북에서 빅서를 정식으로 공개를 하였는데요. 저는 이러한 판올림을 해야 하는 업데이트를 할 때 클린설치를 선호하는 편이기는 합니다. 여러가지 이유가 있
aorflsdl0417.tistory.com
얼마전 제가 적어놓은 클린설치를 위한 설치USB 제작에 대한 내용이니 참고해주시구요.
- 주의점
일단 클린설치를 하면서 한가지 주의점을 말씀드리고 싶은 내용은 알수없는 원인으로 인해서 클린설치를 하다가 오류가 발생하는 경우가 종종 생깁니다. 제가 지금까지 클린설치를 하면서 깔끔하고 완벽하게 성공하는 경우도 있지만 오류가 나서 고생하는 경우도 발생을 하더라구요.
실제로 이번 클린설치를 진행하면서도 오류 때문에 정말 고생을 많이 했습니다. 어떻게
해서 결국은 설치를 마무리 했습니다만 하루종일 고생해서 설치한 것을 생각하면 한동안은 클린설치에 대해서는 생각도 하기가 싫어지네요.
그런만큼 클린설치를 도전할 때 어느 정도 마음에 준비를 하고 진행하실 것을 추천드립니다.
1. 시동보안 유틸리티 설정
일단 제일 첫번째로는 T2칩을 탑재한 맥북의 경우 시동보안유틸리티 설정을 진행해야 합니다.
일단 재시동을 하면서 Command+R를 눌러주세요. 애플로고가 나올때까지 눌러주시면 되는데요.
그럼 이렇게 macOS 유틸리티라는 복구모드로 접속을 하게 됩니다.
여기서 위의 메뉴를 보시면 유틸리티라는 메뉴가 있는데요. 여기를 눌러보시면 시동 보안 유틸리티라는 내용이 있습니다. 눌러주세요.
인증이 필요하다고 합니다. macOS 암호 입력을 눌러서 암호를 입력해주세요.
이러한 설정으로 되어 있어야 합니다. 보안 없음과 외부 또는 제거 가능한 미디어에서 시동 허용 이라는 내용으로 되어 있어야 하는데요. 만약 이 설정이 되어 있지 않으면 설치USB를 통한 클린설치는 불가하고 인터넷 복구만 가능하게 됩니다. 그런만큼 꼭 설정을 진행해주세요.
2. 디스크 유틸리티를 통한 포맷
시동보안 유틸리티 설정을 진행하셨다면 이제는 디스크 유틸리티를 통해 포맷을 진행해야 하는데요. 디스크 유틸리티를 눌러주세요.
왼쪽에 보시면 내장이라는 메뉴 아래 디스크 내용이 있는 것을 보실 수 있습니다. 내장디스크를 선택 후 지우기를 눌러 포맷을 진행해주시면 됩니다.
완료가 되었습니다. 이제는 포맷까지 완료가 되었으니 맥북 빅서 OS의 설치를 진행해보려고 합니다.
3. 클린설치 첫번째 방법(인터넷복구)
재시동을 하면서 option+command+R를 동시에 눌러주세요. 애플로고가 나올때까지 눌러주시면 됩니다.
그럼 이렇게 와이파이를 연결할 수 있는 창이 나타나는데요. 참고로 저는 랜선을 연결하지 않고 와이파이를 연결하여 인터넷 복구를 진행했다는 점을 기억해주세요.
와이파이를 연결하셨으면 일정 시간 후에 이러한 창이 나타납니다. 아까 보셨던 디스크 유틸리티랑 비슷한 부분인데요. 영어이기는 하지만 한글과는 크게 다를 것은 없습니다. 그 부분은 감안해주세요. 맥북 빅서 설치를 눌러주세요.
그럼 설치를 진행하게 되는데요. 계속을 눌러주세요.

몇가지 항목을 진행하게 되면 이제 어디에 맥북 빅서를 설치할지 정하라고 하는데요. 내장디스크를 선택해서 설치를 진행해주시면 됩니다.

그럼 이제 설치를 진행하게 됩니다. 그리고 인터넷 복구를 통해서 설치를 진행할 때는 상당한 시간이 걸리게 됩니다. 저는 새벽에 설치를 진행했는데요 약 40분 정도의 시간이 소요된게 아닐까 싶습니다.

위의 설치가 어느정도 마무리가 되면 자동으로 재시동을 하면서 이러한 애플로고가 나타나게 되는데요. 여기서도 상당한 시간이 소요됩니다. 그냥 계속 기다려 주시면 됩니다.

그렇게 시간을 가지고 기다리시다보면 이제 초기설정 화면이 나타나게 됩니다. 여기서 자유롭게 초기설정을 진행해주시면 됩니다.

초기설정이 마무리가 되게 되면 이렇게 맥북 빅서 초기화면이 나타나면서 설치는 마무리가 되게 됩니다.
4. 맥북 빅서 클린설치 2번째 방법(설치 USB를 통한 설치)

설치 USB를 통해 클린설치를 진행하게 될 때는 재시동 시 option을 눌러주시고 있으면 됩니다.
그러면 이렇게 설치USB에 설치가 되어 있는 맥북 빅서가 나타나는데요. 저기 화살표를 눌러주시면 됩니다. 근데 설치USB를 통해 클린설치를 함에도 특이하게 와이파이를 연결해야 하더라구요.
이렇게 다시 한번 macOS 유틸리티가 나타나면서 설치를 진행할 수가 있게 됩니다. 그 이후의 내용은 인터넷 복구와 다를 것이 없으니 참고해서 진행을 해주시면 되세요.
똑같이 설치를 진행하시면 다시 한번 이러한 초기설정 모습이 나타나게 됩니다.
초기설정이 마무리가 되게 되면 이제는 이렇게 반가운 초기화면이 나타나게 되네요.
5. 마무리
이렇게 맥북 빅서 클린설치를 하는 방법에 대해 알아보았습니다. 저는 이번에 클린설치를 진행하면서 굉장히 고생을 많이 했는데요. 어떠한 이유인지는 모르겠지만 갑작스런 오류로 모하비로 다운그레이드를 했다가 빅서로 재설치를 했고 시동보안유틸리티 문제로 인해 다시금 클린설치를 진행해서 겨우 빅서로 다시금 설치를 하게 되었는데요.
하루종일 클린설치를 3번을 진행하게 되니 진이 다 빠지게 되더라구요. 그래서 다음번에는 과연 클린설치를 하게 될까? 싶은 생각이 듭니다. 이러한 주의점을 고려하고 설치를 진행하시기 바랍니다.
글을 읽어주셔서 감사합니다.
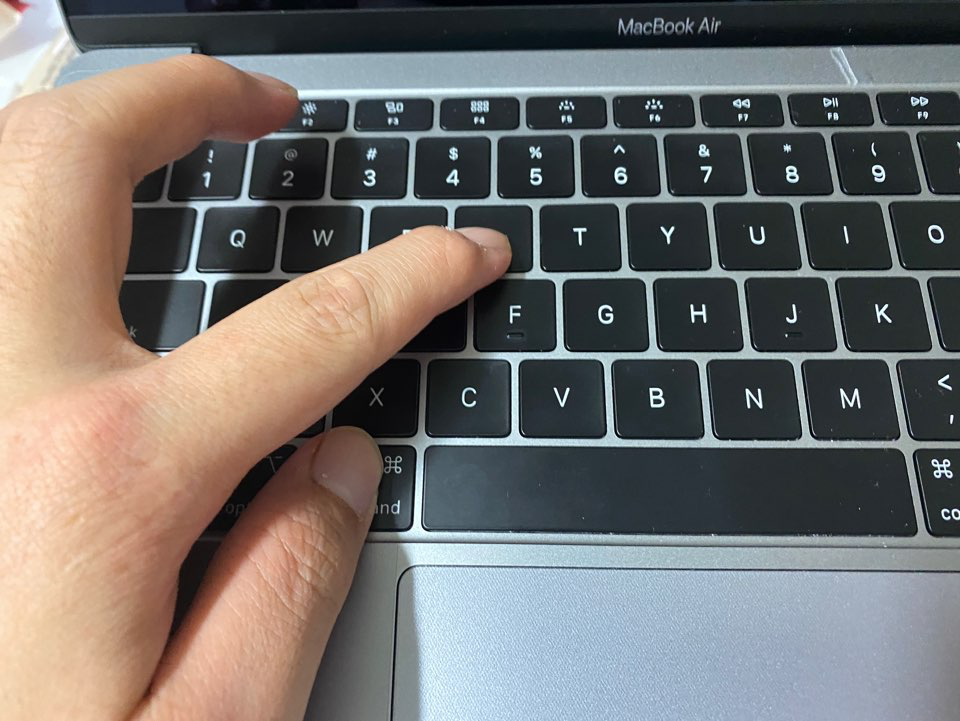
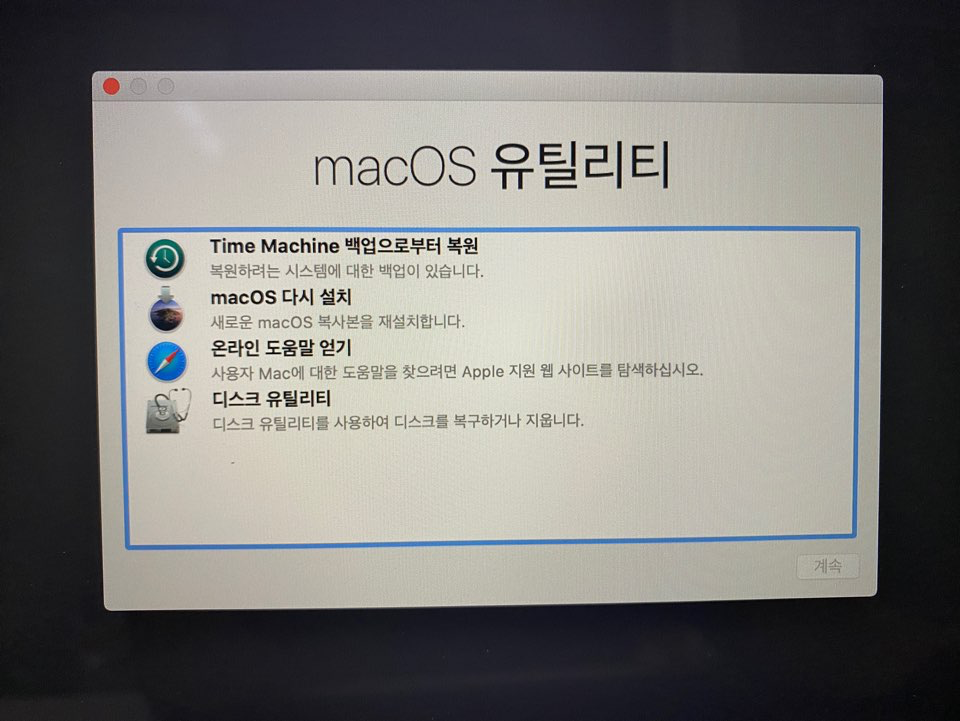



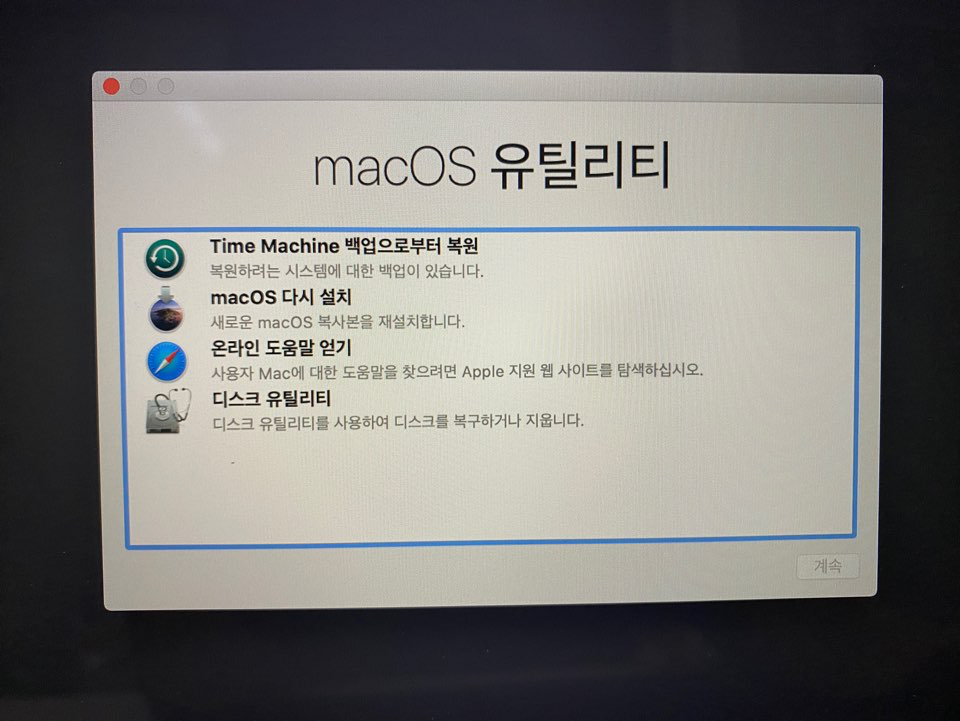




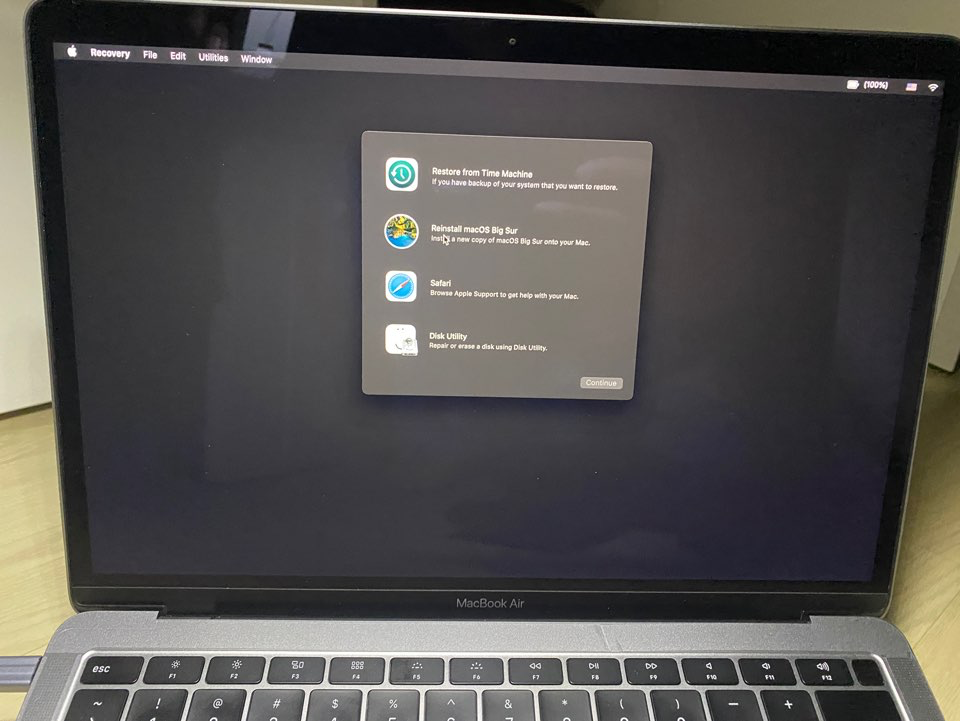
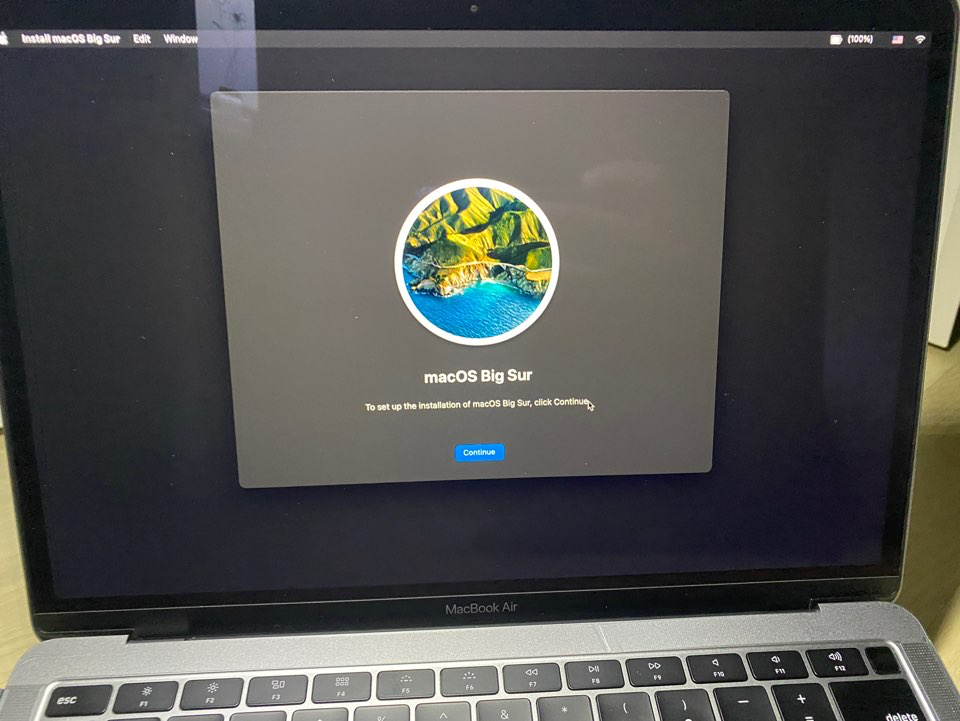
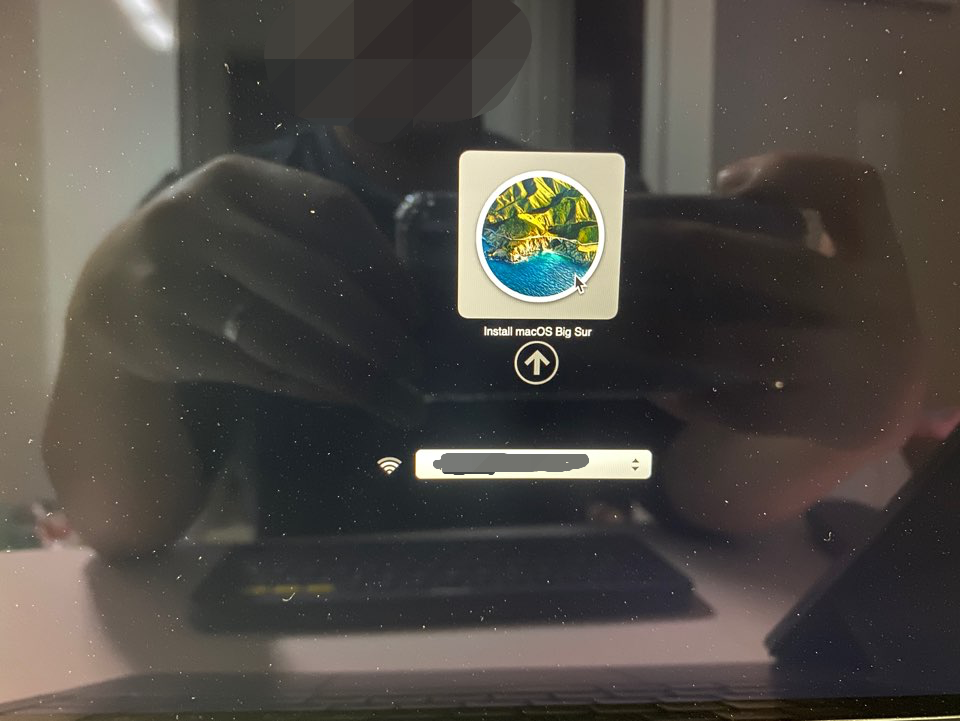

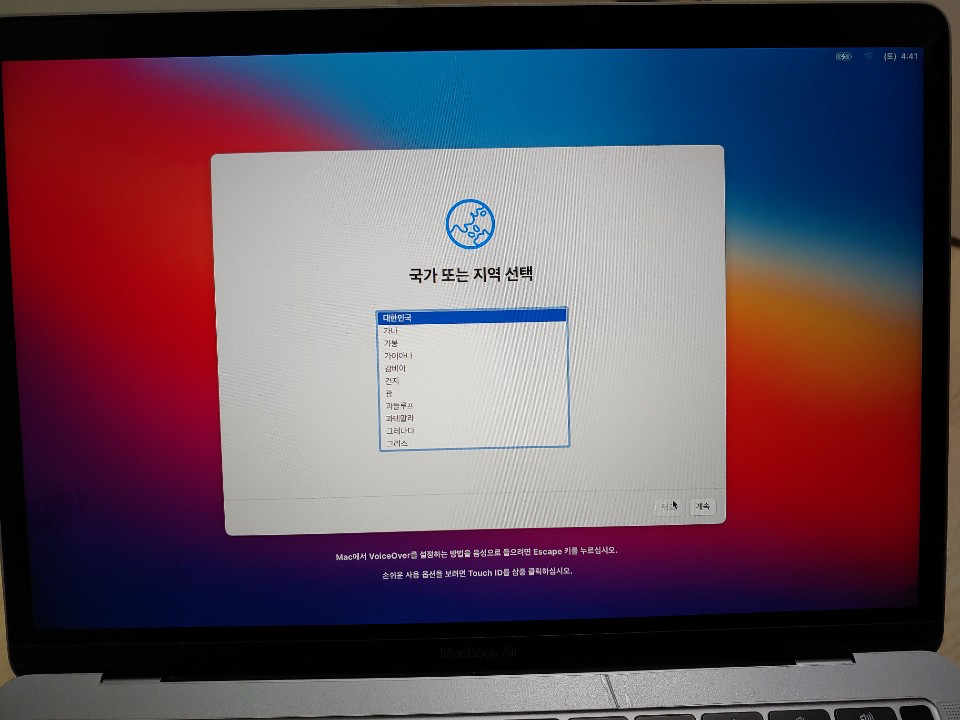





최근댓글