안녕하세요 맥초it입니다.
아이폰이나 아이패드의 경우 백업이 정말로 잘 되어 있습니다. 한번 설정을 해 놓으면 특별한 설정을 하지 않아도 자동적으로 백업을 내놓게 되죠.
아이클라우드만 잘 활용하면 기기를 계속 바꿔도 전에 사용하던 핸드폰을 거의 그대로 사용할 수가 있는데요. 어플에서부터 홈화면까지 말이죠. 그래서 아이폰은 기기를 변경해도 크게 느낌이 오지 않는다는 얘기까지 하죠.
맥북도 백업 기능이 있습니다. 하지만 아이클라우드를 이용하지는 않죠. 맥북의 백업 기능은 ‘타임머신’이라고 하는데요. 이번에는 이 타임머신에 대해 이야기 해보려고 합니다.
1. 맥북 타임머신 설정하기
일단 맥북 타임머신을 이용하기 위해서는 외장하드를 연결해야 합니다. 이 외장하드에 맥북의 내용을 백업해놓는 것인데요.
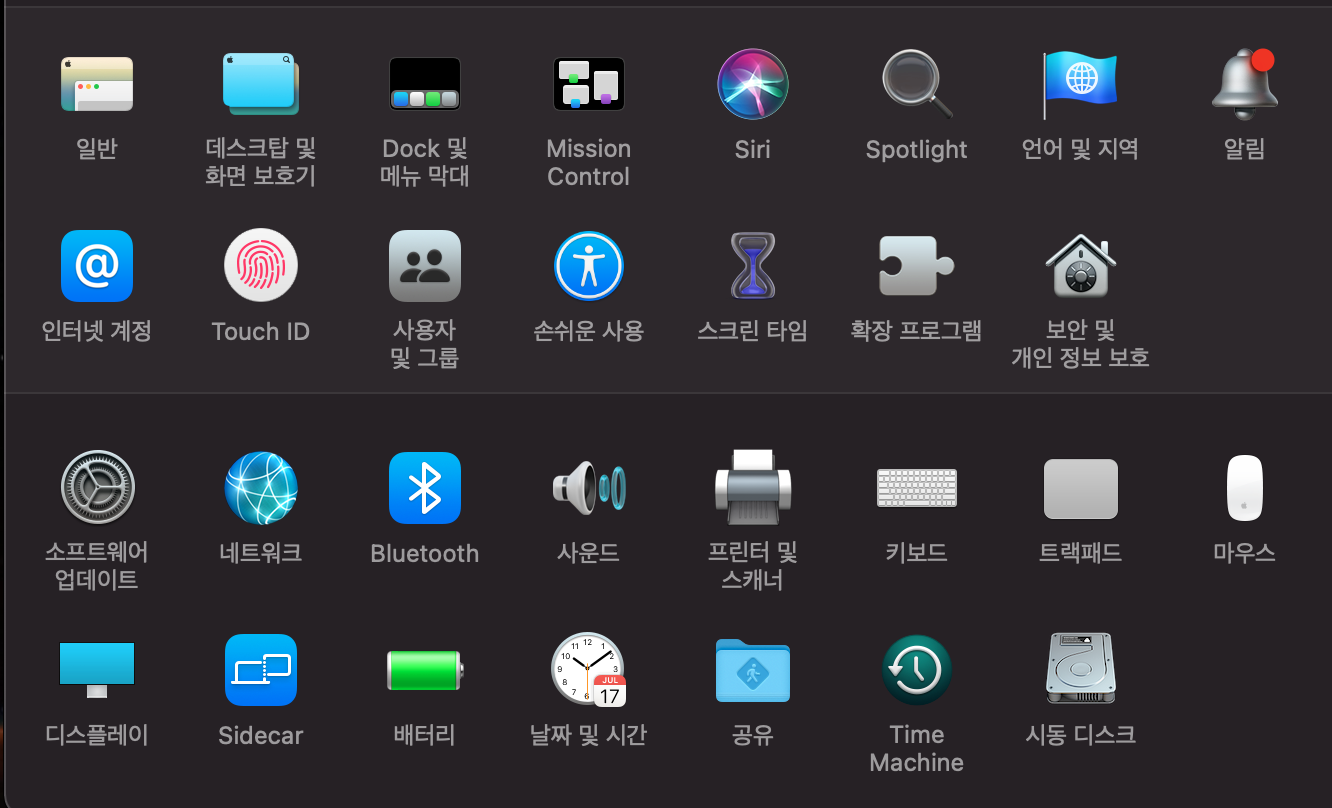
외장하드를 연결하셨으면 시스템 설정으로 들어가주세요. 그럼 밑에 타임머신이라는 메뉴가 있는 것을 알 수 있습니다.
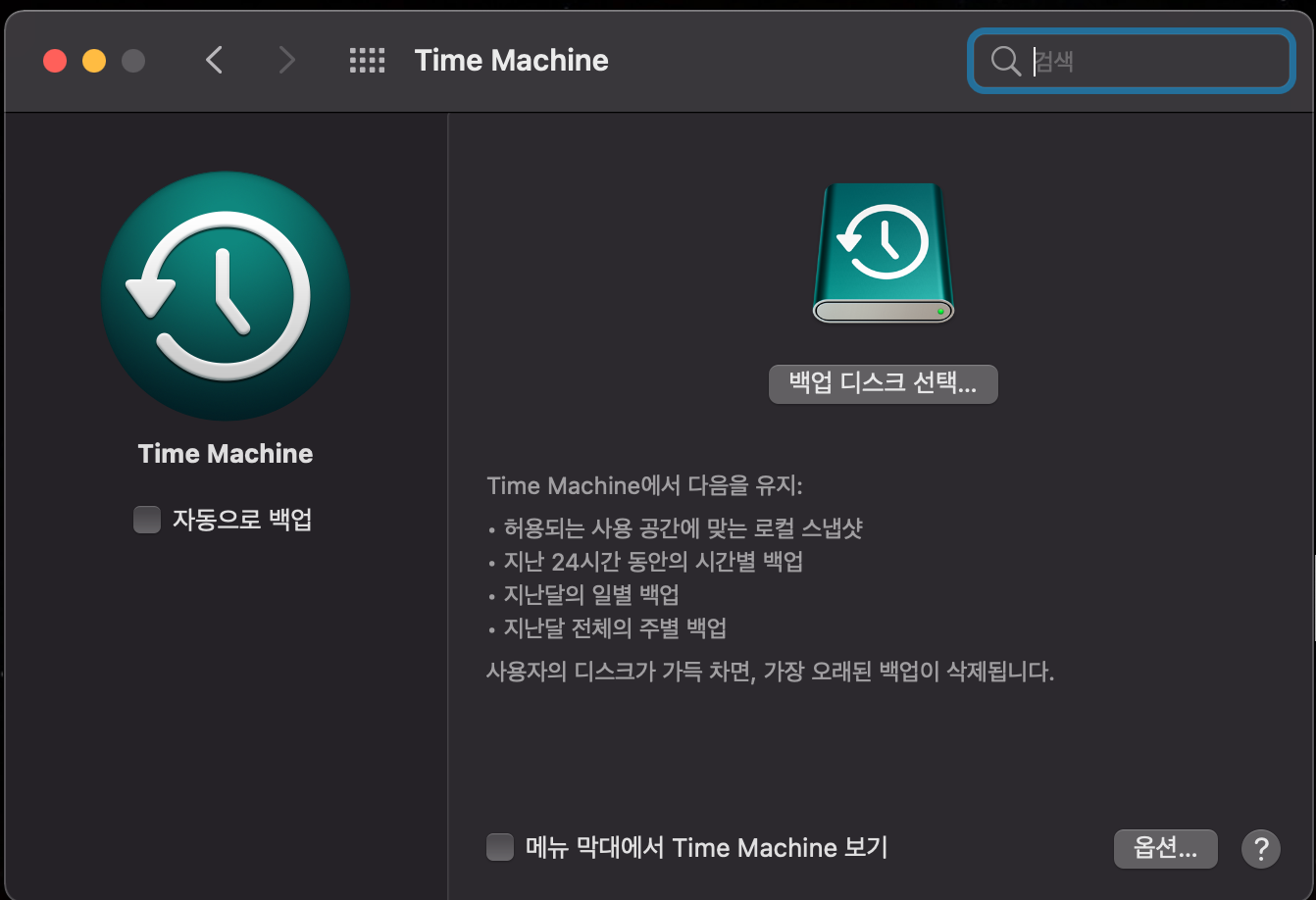
그럼 이렇게 타임머신 설정이 나타나게 되는데요. 아직까지는 타임머신이 설정되어 있지 않아서 먼저 백업데이터부터 설정해줘야 합니다.
백업디스크 선택을 눌러주시면 이렇게 디스크를 설정해줘야 합니다. 원하는 디스크를 선택해주세요.
선택이 완료가 되게 되면 이제 백업을 시작할 수 있게됩니다. 자동적으로 백업을 할때까지 기다릴 수도 있구요.
아래 메뉴 막대에서 타임머신 보기를 선택, 활성화 하여
메뉴 막대에서 지금 백업을 눌러 백업을 진행할 수도 있습니다. 저는 지금 백업을 눌러 진행하도록 하겠습니다.
그럼 백업준비중이라는 상태로 변화가 일어나게 됩니다. 이때 시간이 좀 걸리더라구요. 저는 약 20분정도 이 상태가 지속된 듯 합니다. 오류가 아니니 기다려 주시면 됩니다.
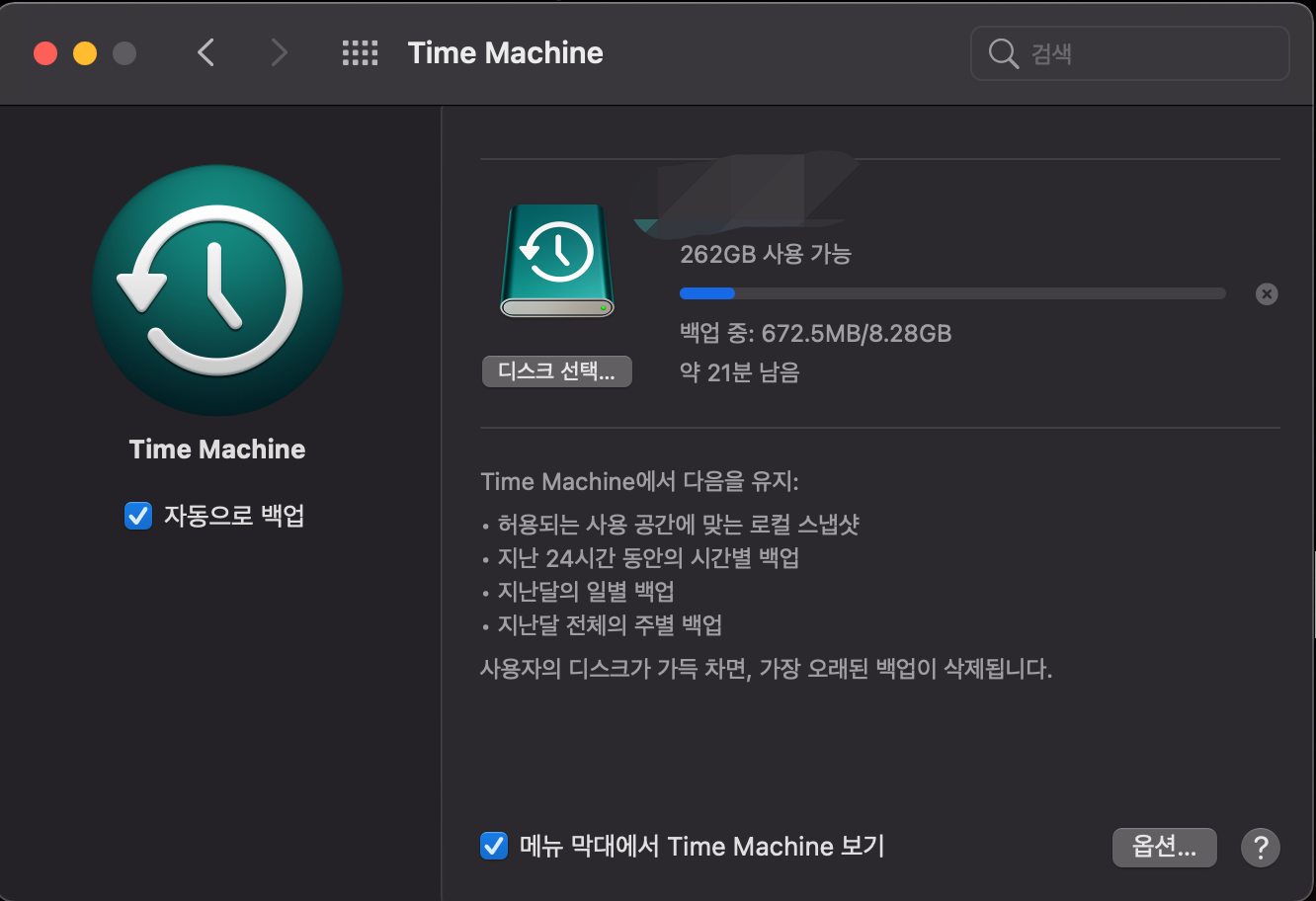
그럼 이제 백업을 진행합니다. 시간 상태로는 21분이라고 하는데 저는 1시간 정도 걸린 듯 싶었어요.
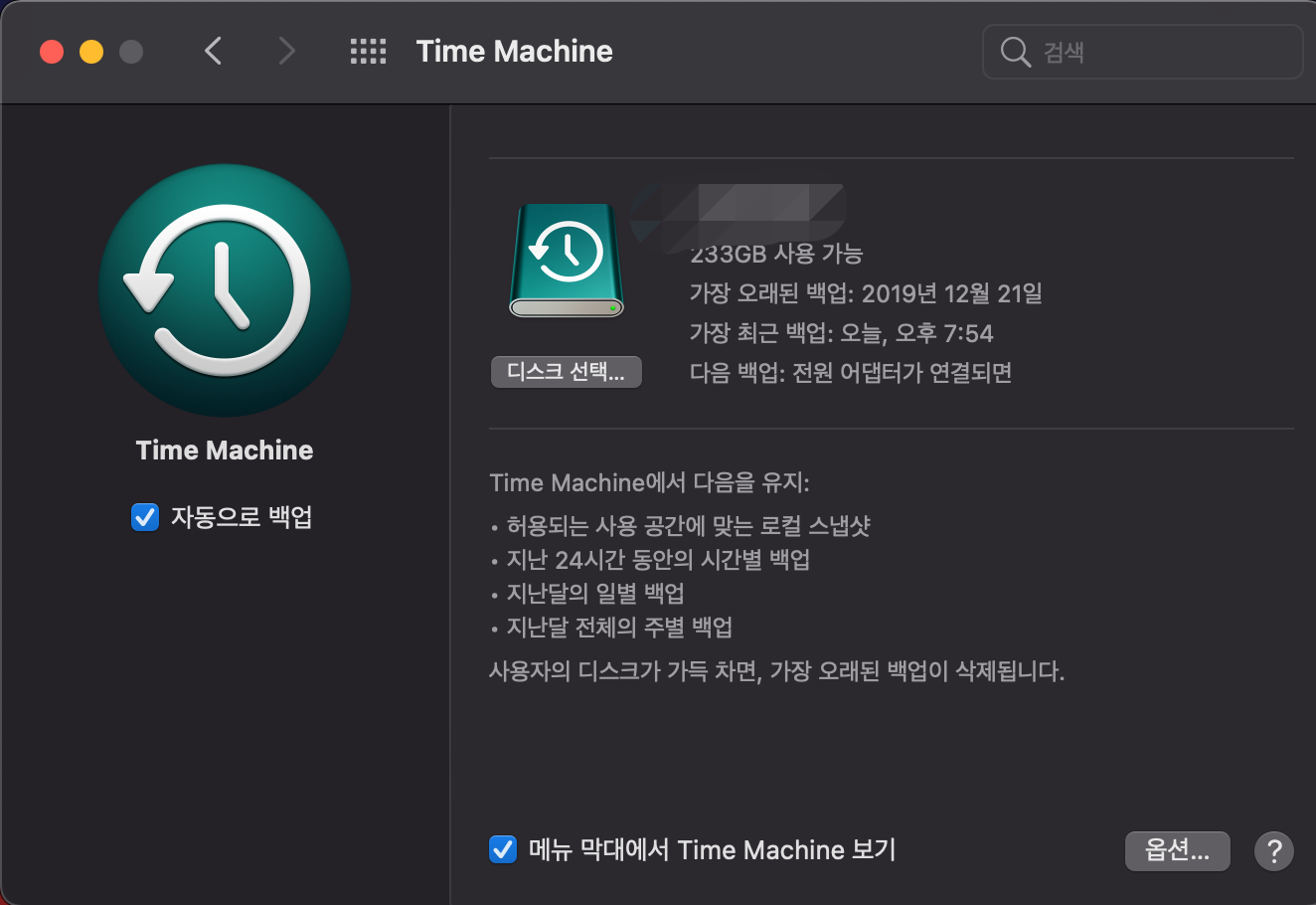
그리고 처음 할때는 9기가 정도 백업을 한다고 했는데 점점 늘어나더니 결국 30기가 정도를 백업하였습니다. 외장하드 남은 용량을 보면 30기가 정도가 줄어든 것을 보실 수 있습니다.
2. 타임머신 활용해보기

타임머신은 말그대로 맥북을 뒤로 돌리는 기능입니다. 그렇기 때문에 복원이라는 느낌보다는 맥북의 시간을 뒤로 돌리는 느낌이 더 강한데요. 메뉴 막대에서 타임머신을 누르면 타임머신 사직아리는 메뉴가 있습니다.
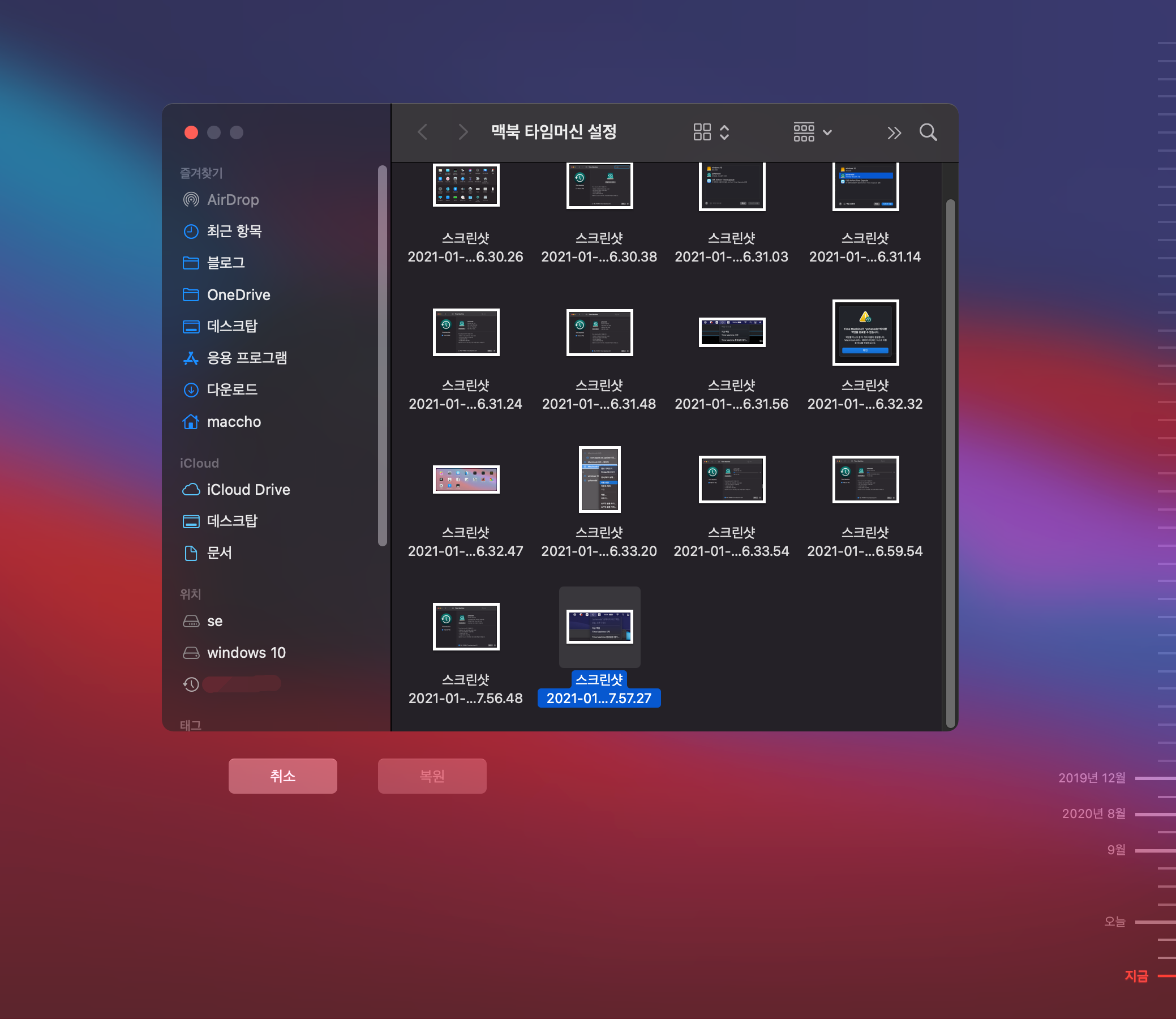
여기를 눌러주시면 이렇게 파인더 창이 나타나는데요. 그 오른쪽을 보시면 날짜가 형성되어 있는 것을 보실 수 있습니다.
확대해서 보면 이렇게 되어 있는데요. 지금까지 타임머신으로 백업한 내용들이 나타납니다. 이렇게 상태를 뒤로 돌릴 수 있게 되는 것이죠.
3. 마무리
맥북 타임머신 설정과 간단하게 활용하는 방법에 대해 알아보았습니다. 외장하드를 연결해놓으면 이제 자동적으로 타임머신을 통해 맥북을 백업하게 될 것입니다. 그렇게 되면 나중에 급할 때 타임머신을 통해 다시 맥북을 복원 시킬 수 있게 될테니 한층 마음이 안정이 됩니다.
글을 읽어주셔서 감사합니다











최근댓글