안녕하세요! 맥초it입니다.
맥북을 자주 사용하면서 캡쳐를 해야 되는 일이 꽤나 자주 있는데요. 블로그를 하다 보니 더더욱 그런 듯싶습니다. 그렇다 보니 단축키가 더욱 필요하였습니다. 단축키를 활용하지 않으면 캡쳐하는게 상당히 번거로운 일이게 되니까요.
이번 포스팅에서는 맥북 캡쳐, 스크린샷을 할 때 사용하는 유용한 단축키 3가지를 알아보려고 합니다.
1. 맥북 캡쳐(스크린샷) 단축키 3가지
맥북에서 캡쳐하는 방법은 총 3가지로 볼 수 있습니다.

첫 번째는 전체화면을 캡쳐하는 방법인데요. 커맨드(command)+시프트(shift)+3 입니다. 이렇게 누르면 바로 전체화면이 캡쳐가 되는데요.
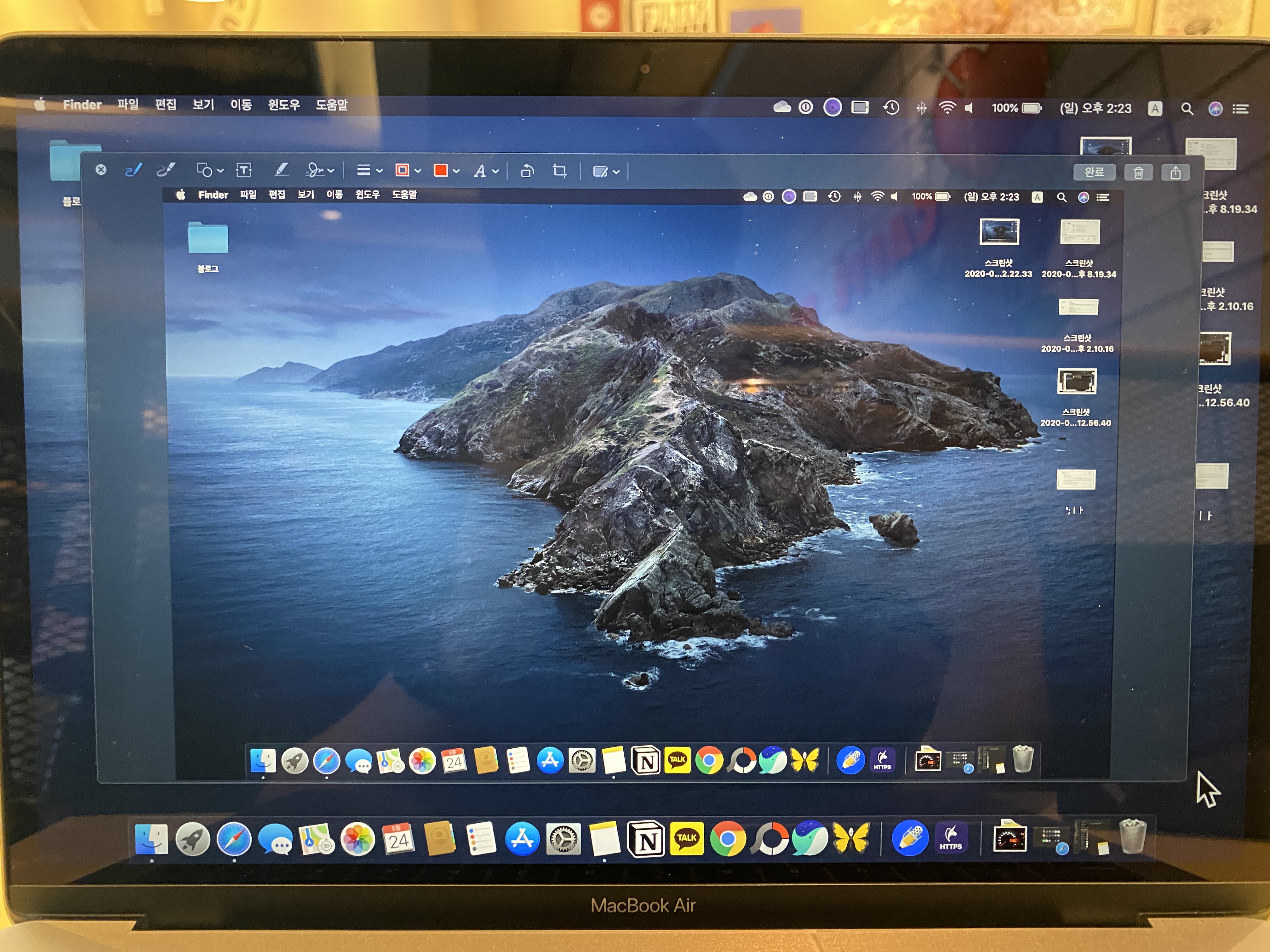
이런 식으로 전체화면을 바로 캡쳐할 수가 있습니다. 캡쳐된 화면을 눌러주시면 간단하게 편집 또한 할 수가 있습니다.

두 번째 방식은 커맨드(command)+시프트(shift)+4 입니다. 아마 제가 제일 자주 사용하는 단축키가 아닐까 싶은데요.

단축키를 눌러주시면 이렇게 십자가 모양이 나타나는데요. 이거를 쭉 눌러 드래그를 해주면 그 영역만 캡쳐가 가능해집니다.

이렇게 쭉 사각형을 만들어주시면
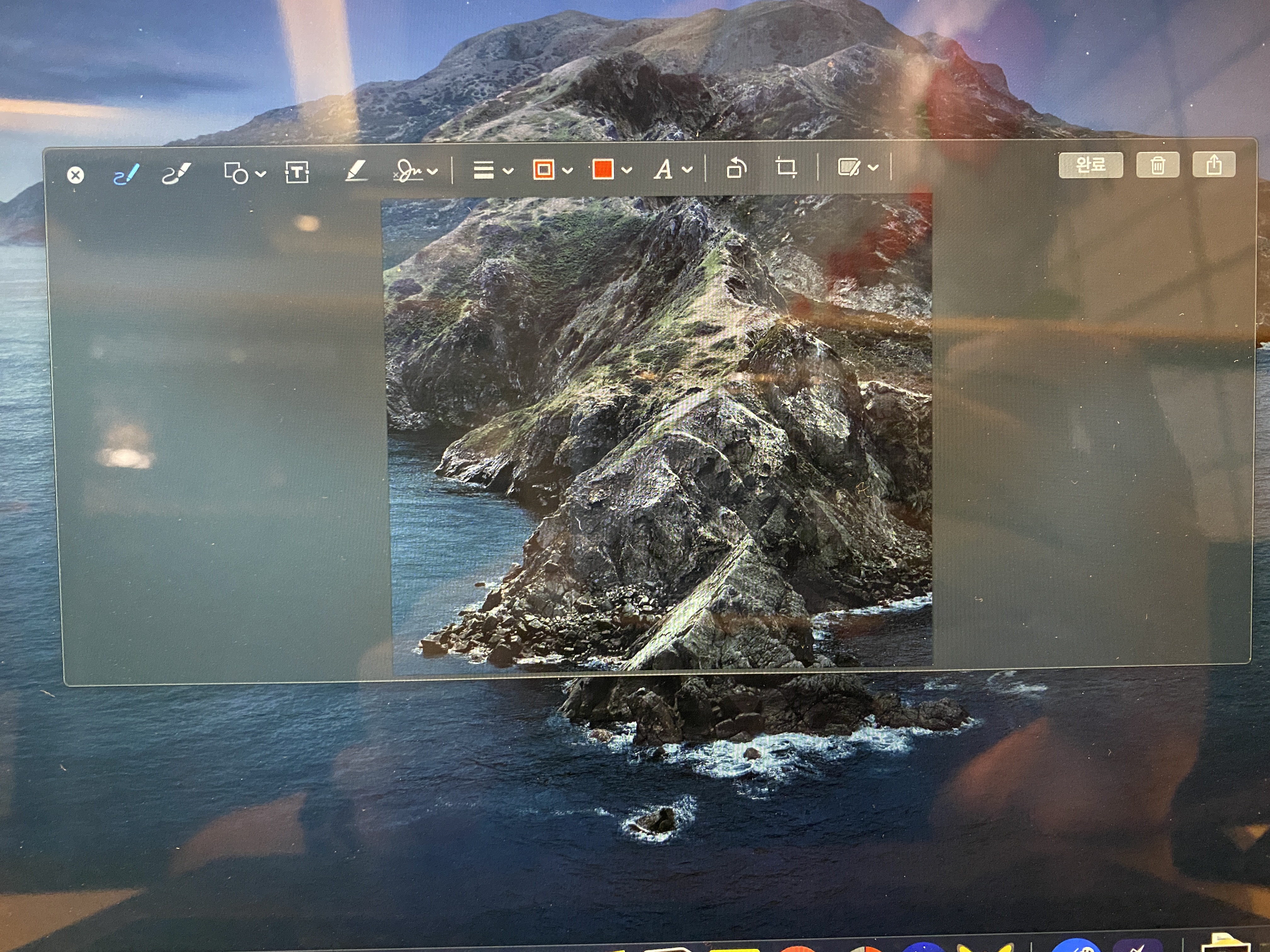
요렇게 그 영역만 캡쳐가 가능해집니다. 어느 특정 영역만 캡쳐를 할 때 사용하는 방식입니다. 전체화면을 캡쳐하는 것보다는 더 자주 사용하게 되는 것 같아요.

세 번째는 이제 캡쳐하는 모든 기능을 불러오는 단축키입니다. 커맨드(command)+시프트(shift)+5 입니다. 이 단축키를 누르면 아래와 같은 화면으로 나타나는데요.

이런 식으로 말이죠. 이 단축키를 통해서는 캡쳐의 모든 기능을 하나하나 이용할 수가 있습니다.
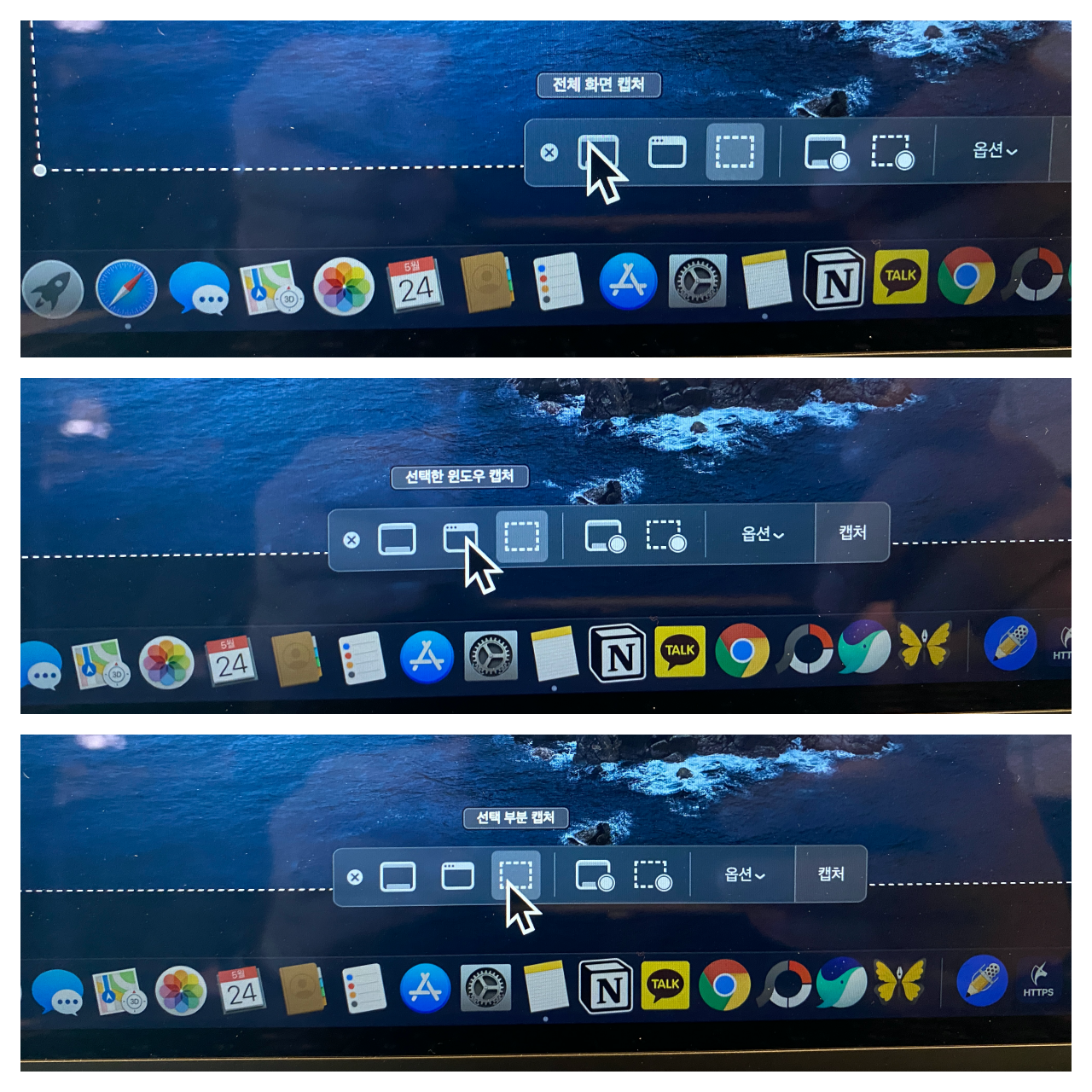
전체화면 캡쳐, 선택한 윈도우 캡쳐, 선택 부분 캡쳐와 같은 맥북에서 캡쳐하는 모든 기능을 활용할 수가 있습니다.

또한 그 옆에를 보면 캡쳐가 아닌 화면을 기록, 즉 화면 녹화를 할 수가 있는데요. 전체화면 및 선택 부분을 선택하여 화면 녹화를 진행할 수가 있습니다. 블로그를 하면서 이러한 기능 역시도 매우 유용하게 사용할 수 있을 듯싶네요.

마지막으로는 그 옆에 옵션으로 캡쳐를 하고 저장하는 위치를 지정할 수가 있고, 타이머를 통해서 언제부터 기록을 할 것인지에 대해 설정할 수가 있습니다. 이러한 옵션을 보니 정말 유용하게 이용할 수 있는 다양한 설정이 있는 것을 볼 수가 있습니다. 애플 기기를 이용하면서 이렇게 사소한 부분이 참으로 편리하다는 생각을 합니다.
2. 마무리
맥북 캡쳐, 스크린샷 활용하는 방법에 대해 알아보았습니다. 블로그를 하면서 자주 사용하게 되는 듯 싶은데요. 정말로 편리한 기능입니다. 이러한 부분을 참고하셔서 편리하게 맥북을 이용하게 되었으면 좋겠네요. 글을 읽어주셔서 감사합니다.





최근댓글