아이패드 프로를 구입한 이후로 어떻게 하면 아이패드를 좀 더 효율적으로 사용할 수 있을까에 대한 고민을 한적이 많았습니다. 거기에 최근 매직키보드를 구입하면서 정말로 효율성을 극도로 뽑아봐야겠다 라는 생각을 하게 되었죠. 하지만 쉽지 않았습니다. 분명히 지금은 아이패드OS가 발전을 했다고는 합니다만 맥OS를 그대로 따라가는 것은 확실히 어렵더라구요. 그래서 생각을 했던 것이 바로 원격제어 프로그램이었습니다.
처음에는 무료프로그램인 크롬 원격 데스크탑을 사용했다가 포기하고 두번째로는 원격제어에서 범용성이 높다고 판단한 팀뷰어를 사용해보았지만 역시 쉽지 않았습니다. 그러다 유료 프로그램을 생각하고 있었는데 그게 바로 점프데스크탑 입니다. 유튜브에서도 점프데스크탑은 꽤나 자주 보았던 프로그램인데요. 19,000원이나 해서 엄두를 못내고 있다가 이번에 KT에서 이벤트를 하길래 냉큼 결제를 해서 사용해보기로 하였습니다.
점프데스크탑 사용 후기(윈도우, 맥북)
1. 점프데스크탑 사용 후기(윈도우)
일단 회사컴은 윈도우이다 보니 처음에는 윈도우로 도전을 해보기로 하였습니다.

일단은 점프데스크탑을 다운로드를 진행해주세요. 가격은 19,000원 이더라구요. 가격이 생각에 따라 다릅니다만 어떻게 보면 비싼 가격이라고도 볼 수가 있죠. 저는 이번에 KT 결제 이벤트를 통해서 만원을 할인 받고 결제를 진행하였습니다. 만약 통신사를 KT를 사용하신다고 하면 결제 이벤트에 참여를 해봐도 괜찮지 않을까 싶네요.
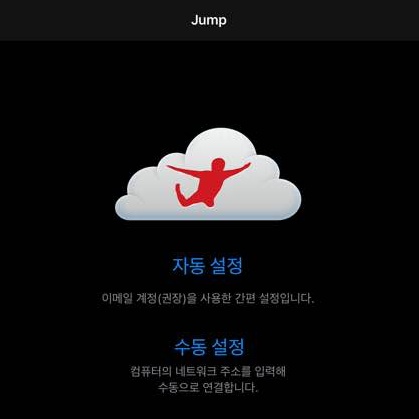
실행을 하면 2가지의 실행 방식이 있습니다. 계정을 통해서 연결하는 방법과 직접 IP주소를 통해 연결하는 방법인데요. 아무래도 고정적으로 사용하는 컴퓨터라고 한다면 계정을 통해서 사용하는게 훨씬 편리한 방법이기는 하겠죠. 저는 계정을 통해서 연결을 하기로 하였습니다. 저는 구글아이디를 통해 로그인을 진행하였는데요. 여러가지 로그인 방식이 있으니 그 부분은 고려해서 진행을 하시면 될 듯 합니다.
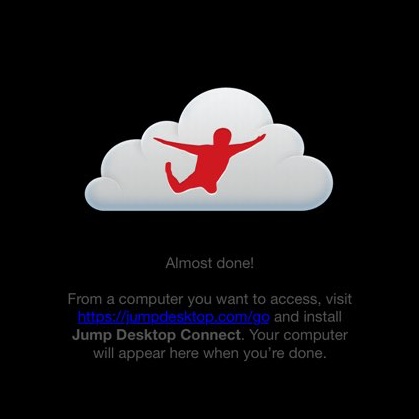
로그인을 하면 위와 같이 이제 노트북이나 데스크탑에서 프로그램을 다운로드 받아 접속을 진행하라고 합니다. 다운로드 주소는 위와 같이 알려주고 있네요. 컴퓨터에서 이 주소를 통해 접속을 해주세요.
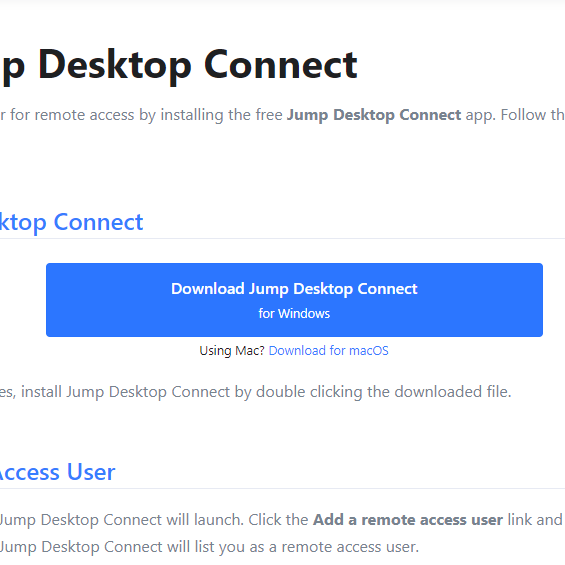
그럼 이제 다운로드를 받을 수 있는 웹사이트가 나타납니다. 일단 저는 윈도우를 통해 접속을 하였기 때문에 윈도우용 프로그램을 다운로드 받으려고 하는데요. 점프데스크탑의 장점이 윈도우, 맥OS를 가리지 않고 모두 사용할 수 있다는 점입니다. 물론 다른 무료 원격제어 프로그램도 윈도우와 맥OS를 가리지는 않기 때문에 점프 데스크탑만의 장점은 아니기는 하겠네요.
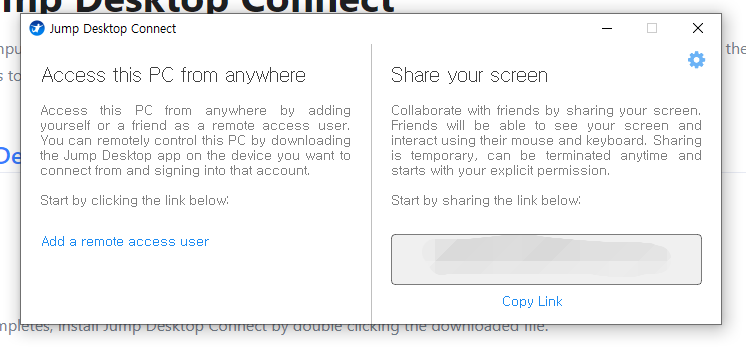
다운로드 후 설치를 하시면 데스크탑에서도 이제 계정을 통해 로그인을 해주시면 됩니다. Add a remote access user 라는 파란색 문구를 클릭 후 웹사이트를 통해 로그인을 해주시면 됩니다.
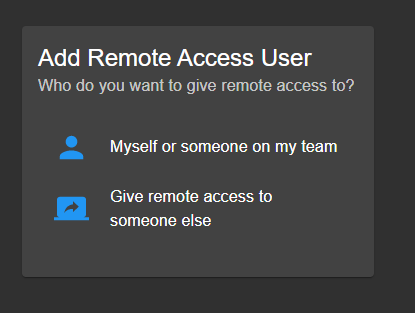
Myself or someone on my team 라는 문구를 눌러서 로그인을 해주세요. 저는 역시 구글 로그인을 통해 진행을 하려고 합니다. 아이폰, 아이패드 점프데스크탑의 계정과 윈도우 프로그램의 계정이 똑같아야 합니다.
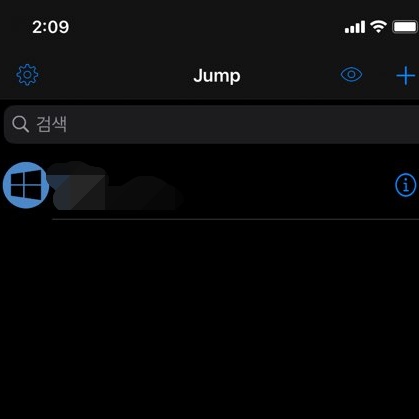
그럼 점프데스크탑 프로그램에 계정이 나타납니다. 이제는 준비는 끝이 났습니다. 아이폰이나 아이패드에서 점프데스크탑을 통해서 연결만 진행을 해주시면 되는데요. 점프데스크탑 어플에 컴퓨터 이름이 나타날 것입니다. 아마 초기에 작성하였던 컴퓨터 이름이겠죠? 여기를 눌러 연결을 진행합니다.
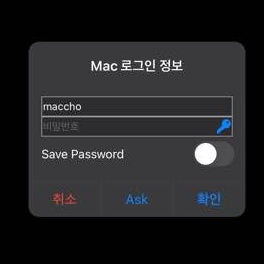
그럼 연결이 완료가 되는데, 참고로 아마 개인 컴퓨터면 설정을 잘 안하실 수도 있지 않을까 싶습니다만 윈도우 비밀번호를 설정을 해주어야 합니다. 처음에 점프데스크탑을 통해 원격제어를 연결할 때 컴퓨터 비밀번호를 입력하게 되어 있거든요. 만약 비밀번호를 설정하지 않으셨다면 비밀번호를 간단하게 라도 설정을 해주셔야 연결이 됩니다.
2. 점프데스크탑 연결 (아이패드와 맥)
이번에는 아이패드와 맥북에어를 연결해보려고 합니다. 방법은 윈도우와 크게 다르지 않습니다. 아이패드에서 자동설정을 통해 계정으로 로그인을 하고 맥북에서도 윈도우 때와 같이 다운로드 웹사이트를 접속하여 다운로드 후 연결을 진행해주시면 됩니다.
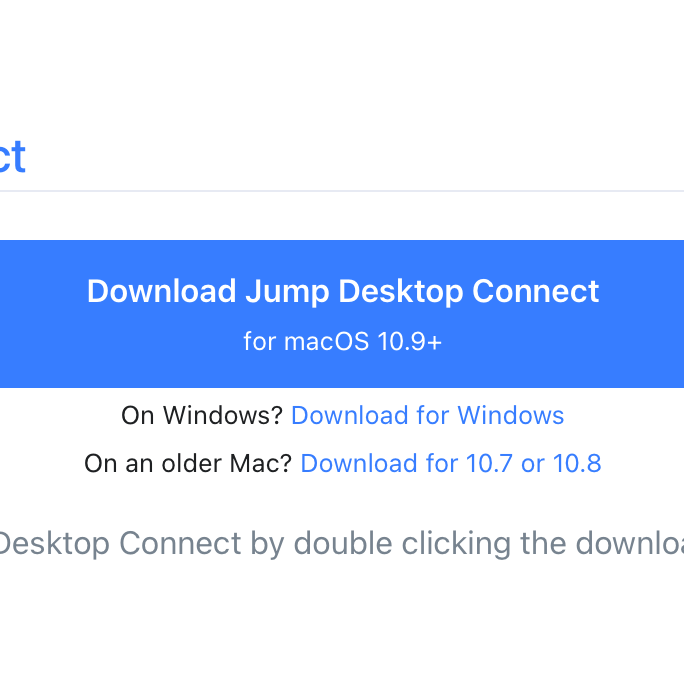
구성이나 방법 자체는 윈도우와 똑같습니다. 다만 윈도우와 맥OS의 실행프로그램이 다르기 때문에 직접 접속해서 프로그램을 다운로드 받아야주어야 한다는 부분입니다. 그리고 맥OS의 경우 원격제어를 위해서는 보안 및 개인정보보호 탭에서 설정을 풀어줘야 하는 부분이 있기 때문에 이를 진행해주시면 됩니다. 이 부분은 처음 점프데스크탑을 맥북에서 실행했을 때 자연스럽게 설정을 하라고 알려주니 그대로 설정을 진행해주시면 됩니다.
그럼 윈도우에서 연결했던 것과 같이 계정이 나타납니다. 그럼 연결 준비는 끝이난 것입니다. 아이패드에서 나타난 맥북 계정을 통해 연결을 시도하시면 연결이 됩니다.
3. 사용 후기
점프데스크탑을 사용하면서 느꼈던 점은
1. 일단 다른 무료 원격제어 프로그램보다는 확실히 연결성에 있어서 더 부드러웠습니다. 아이패드와 맥 사이에서 딜레이가 안 느껴졌다면 거짓말이지만 그래도 어느 정도는 참으면서 사용할 수는 있겠더라구요. 물론 게임을 한다거나 하는 것은 사실 쉬운 일은 아닐 듯 하였습니다.
2. 그리고 매직키보드 트랙패드 사용이 훨씬 더 원활합니다. 끊기는 느낌 없이 부드럽게 사용이 가능하고 두손가락 제스쳐 정도는 충분히 사용이 됩니다. 그래서 제가 하고자 하는 블로그 글을 작성한다거나 웹사이트를 이용한다거나 하는 정도의 작업은 아이패드에서 맥으로 원격제어를 연결해서 사용하는 것은 충분하였습니다.
3. 하지만 단점도 있었습니다. 일단 매직키보드의 단축키가 입력이 안됩니다. 정확하게는 입력이 되기는 하는데 아이패드OS 방식으로 작동이 됩니다. 즉 맥북에서는 CMD+M을 누르면 창이 숨기기가 되어야 하는데 점프데스크탑으로 연결해서 CMD+M을 누르면 찾기가 실행됩니다. 즉 아이패드OS 단축키로 연결이 되는것이지요.
4. 이것의 연장선에서 트랙패드 제스쳐도 불편합니다 점프데스크탑을 하나의 앱으로 인식을 하고 있어서 그런지 아이패드OS 방식으로 제스쳐가 작동을 합니다. 두손가락으로 스크롤하는 것은 무리가 없지만 세손가락으로 맥북 안의 윈도우를 이동하던 제스쳐는 아이패드 안의 앱 간으로 이동하는 제스쳐도 작동을 해서 맥북 전체화면을 사용할 수가 없게 됩니다.
사실 점프데스크탑에 대한 기대감이 컸던 만큼 실망감도 있었는데요. 유료 프로그램인 만큼 완벽하게 작동하지 않을까 싶었는데 다른 무료 프로그램들보다 연결성이나 부드러움 면에서는 확실히 좋고 사용하는데 편안한 느낌이 있기는 합니다만
다른 프로그램들의 단점이었던 단축키랑 제스쳐 부분은 역시 해결이 안된 것으로 보입니다. 그래서 만약 아이패드 프로+매직키보드 방식으로 맥북을 원격제어 해서 대체를 하고자 했던 분들은 이런 부분은 고민을 해보셔야 하지 않을까 싶네요.
글을 읽어주셔서 감사합니다!





최근댓글