안녕하세요! 맥초it입니다.

요즘에 블로그를 시작하면서 아이폰으로 많은 사진과 동영상을 촬영하고 있습니다. 그러면서 사진 용량이 어마어마하게 늘어났는데요.

이번 포스팅에서 아이폰 사진을 삭제하는 방법에 대해 알아보고자 합니다.
1. 아이폰 사진 삭제하는 방법
아이폰 사진 삭제하는 방법은 간단한데요.
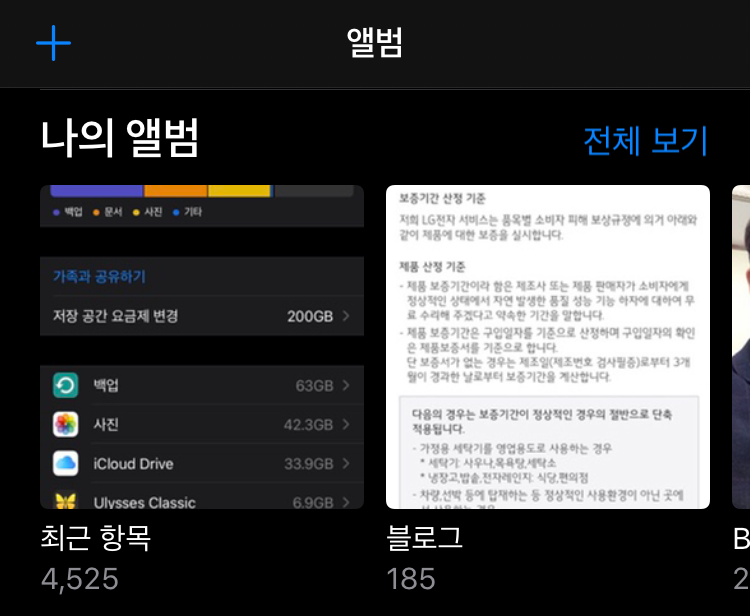
사진으로 들어와서 최근 항목으로 들어가 줍니다.
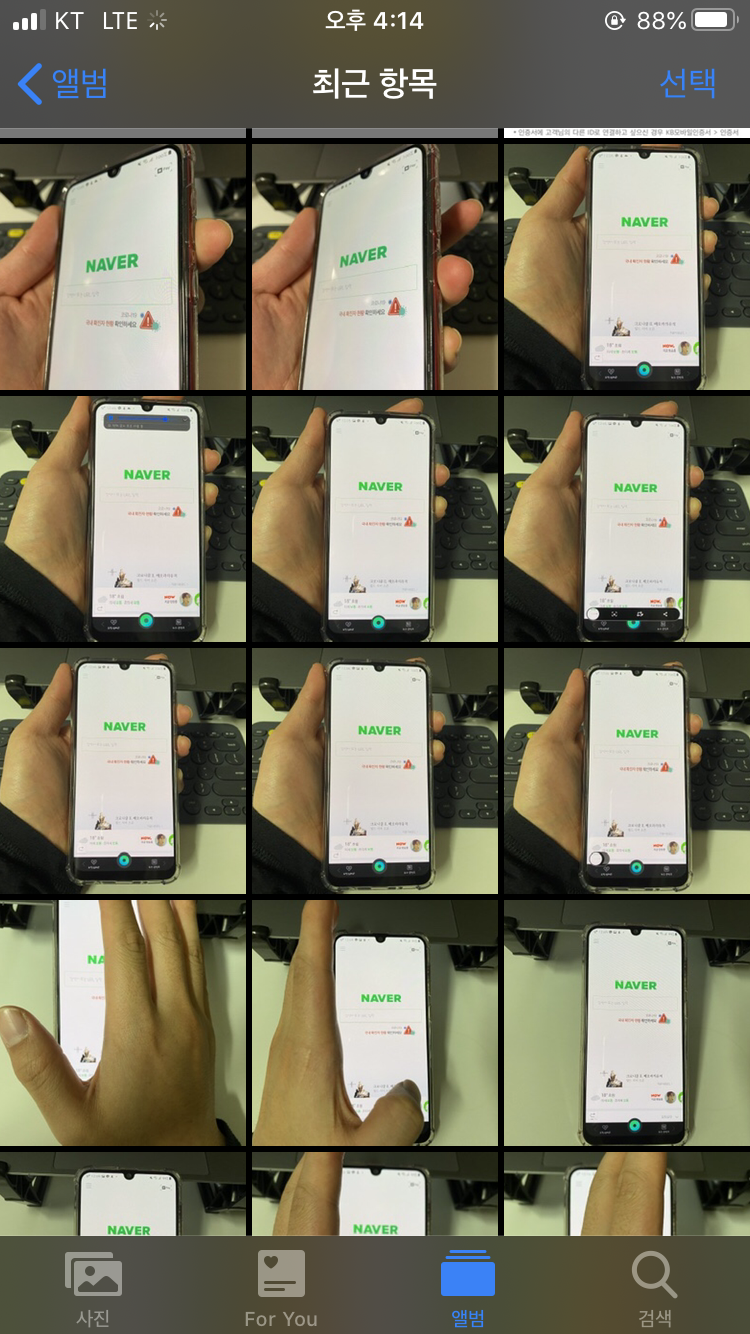
오른쪽 위에 ‘선택’을 눌러 사진을 하나하나 선택을 해줍니다.

그러면 오른쪽 아래에 휴지통 모양이 생긴 것을 알 수 있는데요. 이 부분을 눌러줍니다.
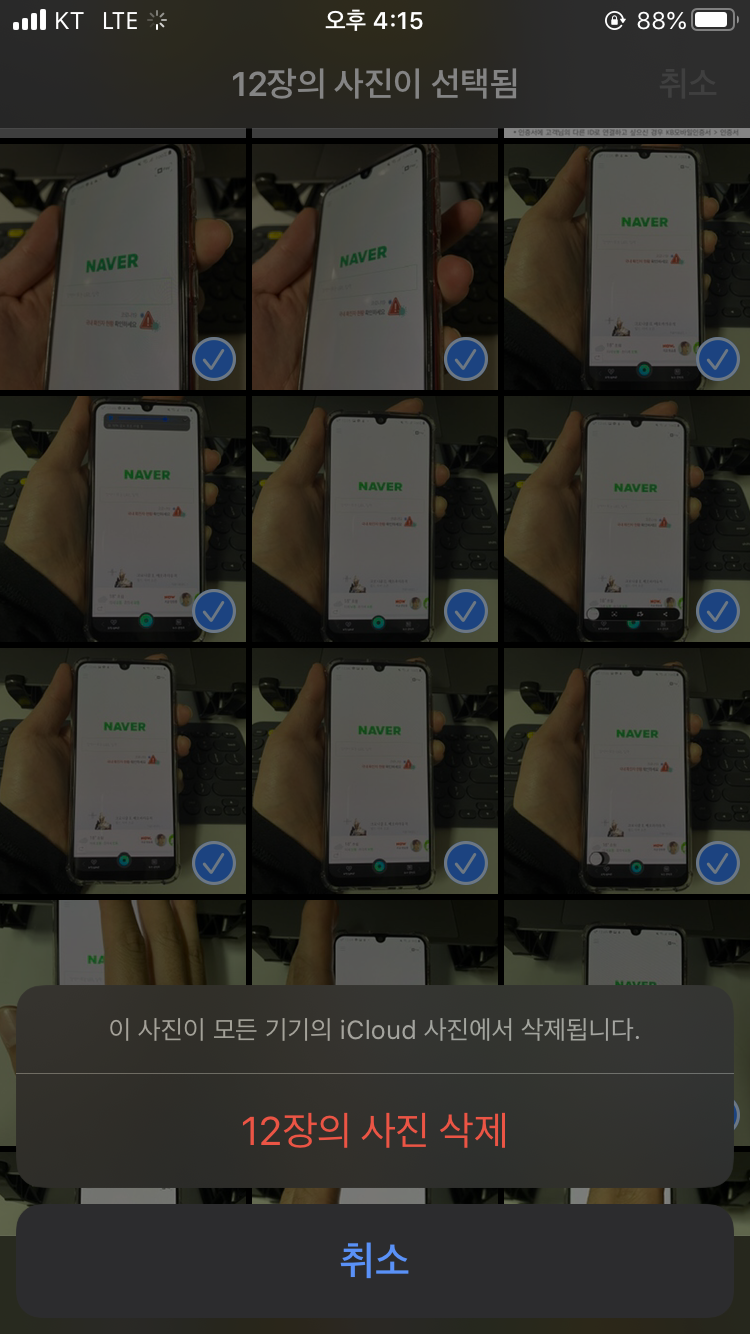
그러면 삭제를 진행할 수 있습니다. 여기서 삭제를 눌러주시면 이제 아이클라우드에 연결된 모든 기기에서 삭제가 되니 백업은 확실하게 해 두시고 삭제해주시기 바랍니다.
아이클라우드에 백업을 했으니 상관없다?라고 생각하실 수 있지만 위에 나타난 것처럼 아이클라우드 사진 자체를 삭제하는 것이기 때문에 따로 컴퓨터에 백업을 해놓으시거나 구글포토나 다른 클라우드 서비스를 이용하여 백업을 하시기 바랍니다.
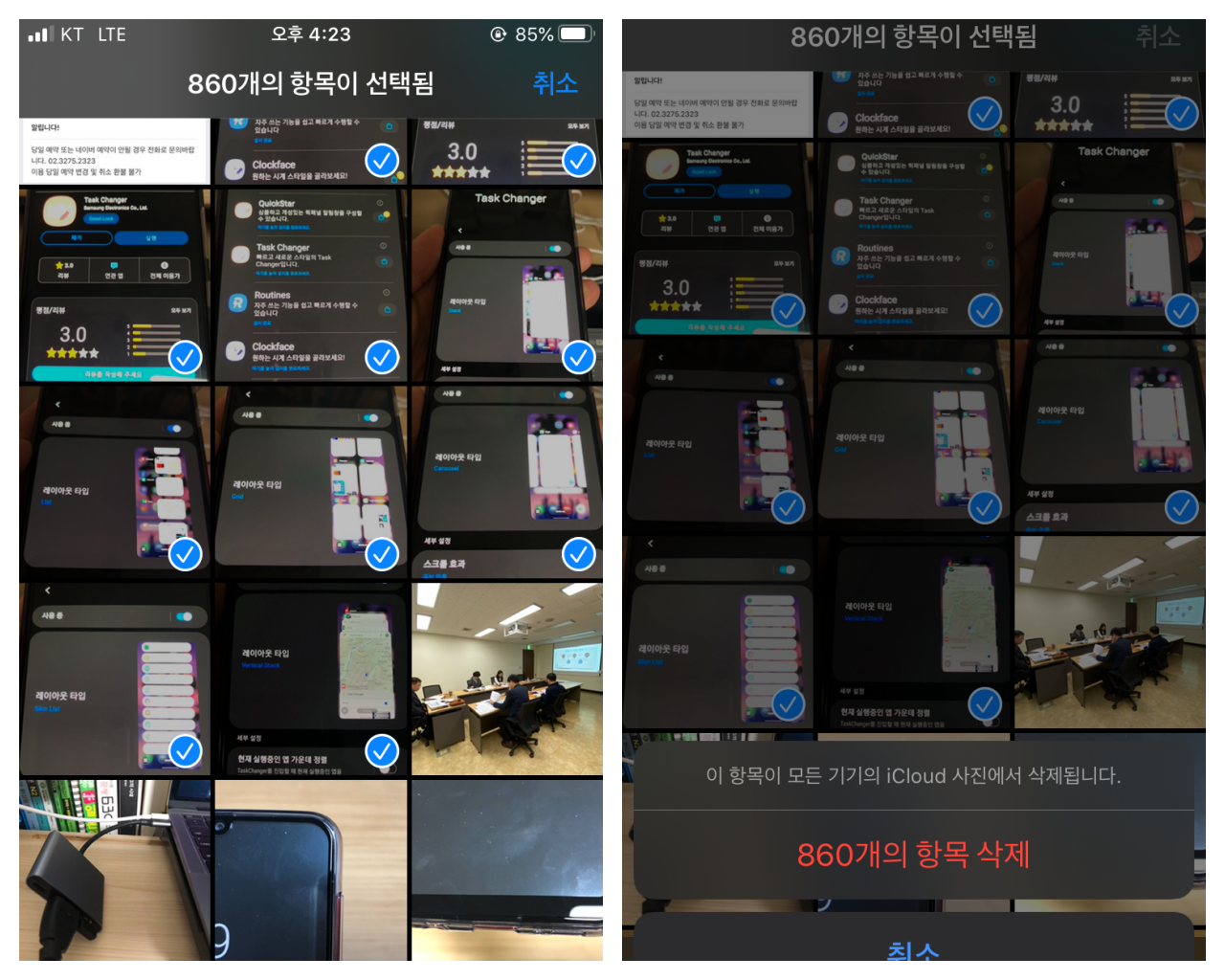
저는 찍고 사용했던 블로그 사진을 이미 맥북에 따로 정리하고 백업하였기 때문에 굳이 가지고 있지 않아도 되는 사진을 정리하려고 하는데요. 전부 정리하는 것은 아닌데요 860개 정도네요. 잠깐만 두고 있으면 사진이 점점 늘어만 가고 있습니다. 삭제를 눌러주도록 하겠습니다.
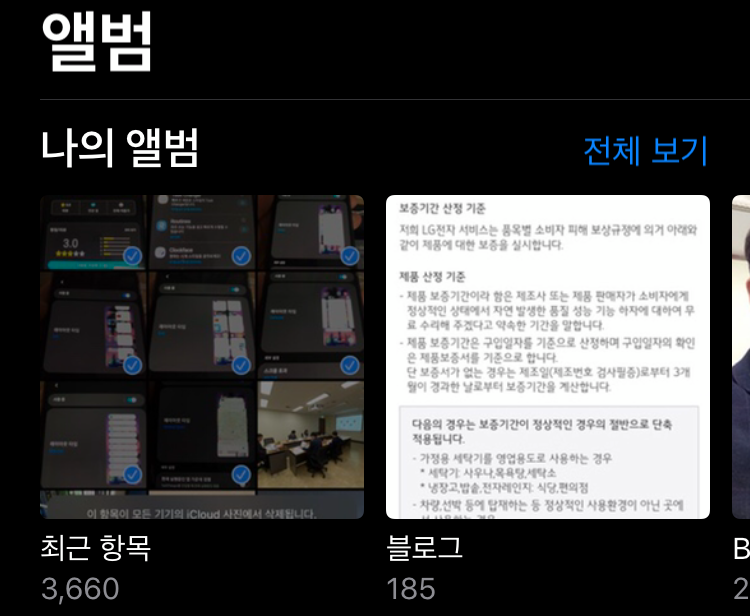
약 900개의 사진이 정리가 되어 많이 사라지게 되었습니다.
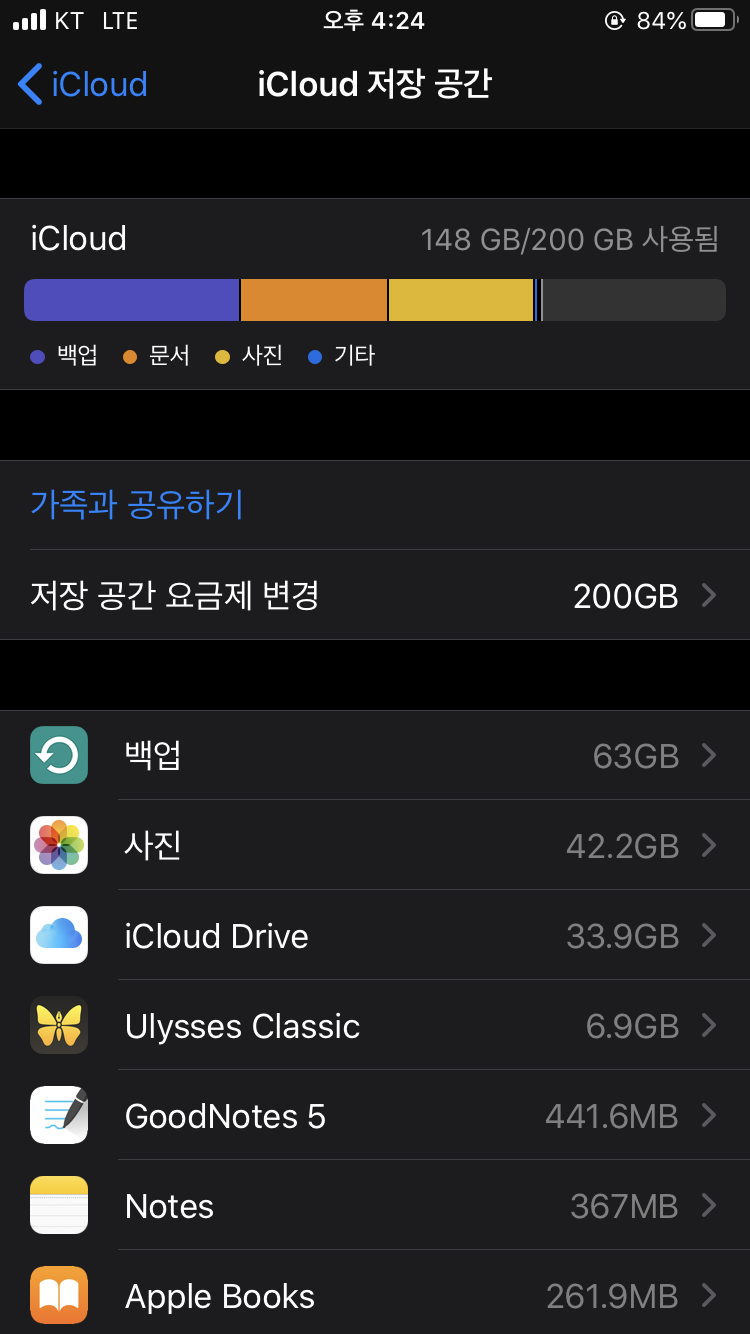
하지만 아이클라우드 사진 용량을 보니 크게 변화되지는 않았습니다. 0.1GB만 줄었는데요. 900개를 삭제했는데 이 정도밖에 안되니 이상할 따름입니다. 그 이유는 완전하게 삭제가 되지 않았기 때문입니다.

사진 어플에서 맨 밑으로 내리면 최근 삭제된 항목이라고 있는데요. 일종의 휴지통입니다. 혹시라도 잘못 삭제했을 경우 임시 보관소라고 할 수 있겠네요. 여길 눌러보도록 합니다.
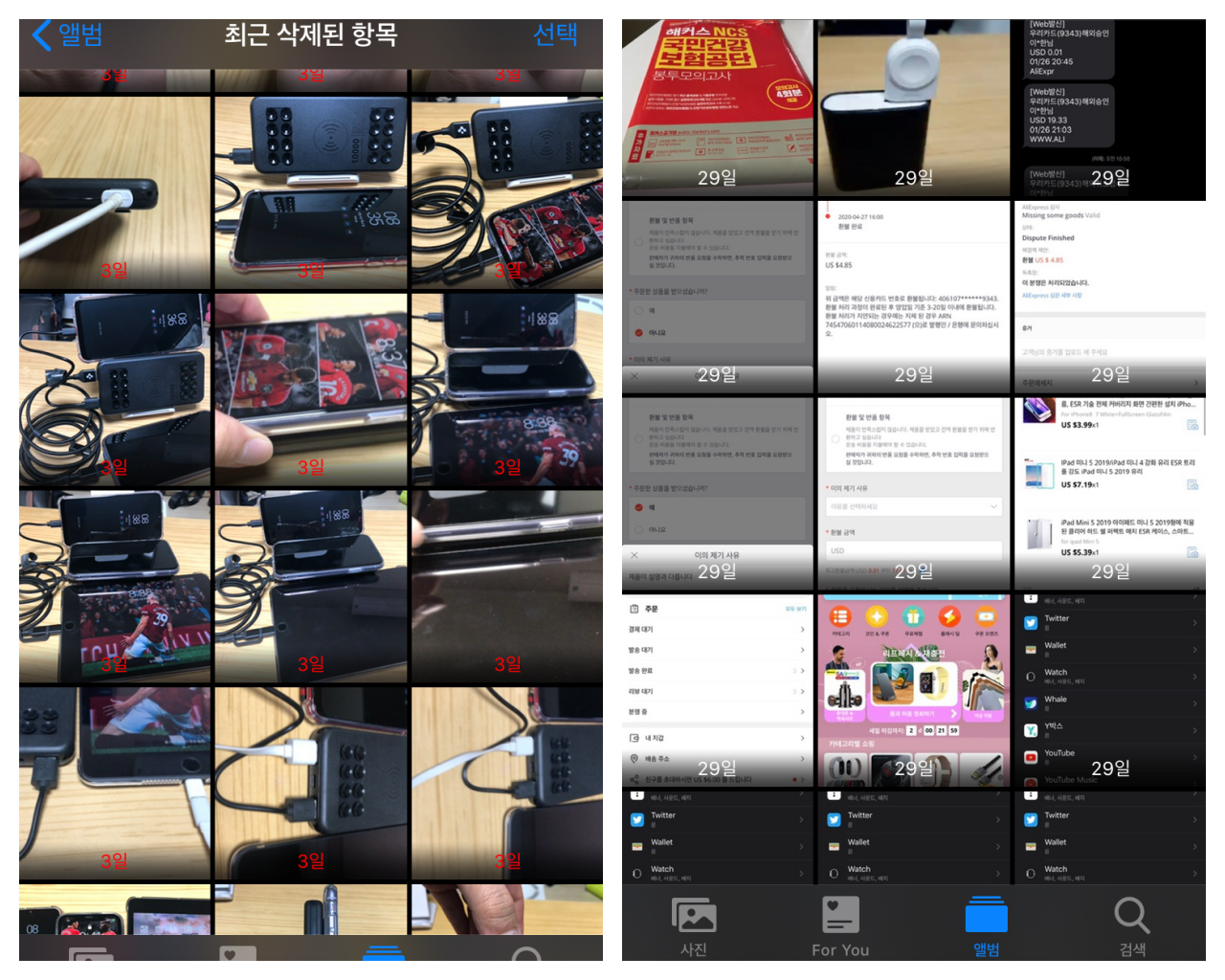
최근 삭제된 항목을 보면 밑으로 내려갈수록 일자가 점점 짧은 것을 알 수 있는데요. 이 최근 삭제된 항목에서는 30일 정도 임시 보관을 합니다. 그래서 맨 밑에 있을수록 삭제된지 오래된 사진이며 임시 보관일수가 점점 줄어들고 있다는 것을 알 수 있죠. 가장 위에는 삭제한지 얼마 되지 않은 사진이고요. 저는 모두 삭제를 해보려고 합니다. 오른쪽 위에 ‘선택’을 눌러주세요

그럼 밑에 총 2가지 내용이 나옵니다. 모두 삭제, 모두 복구입니다. 물론 개별 사진을 선택해서 복구할 수도, 삭제할 수도 있습니다. 저는 여기서 모두 삭제를 해보도록 하겠습니다.

그럼 휴지통에 들어있는 모든 사진을 삭제하겠냐고 묻습니다. 삭제를 눌러줍니다.
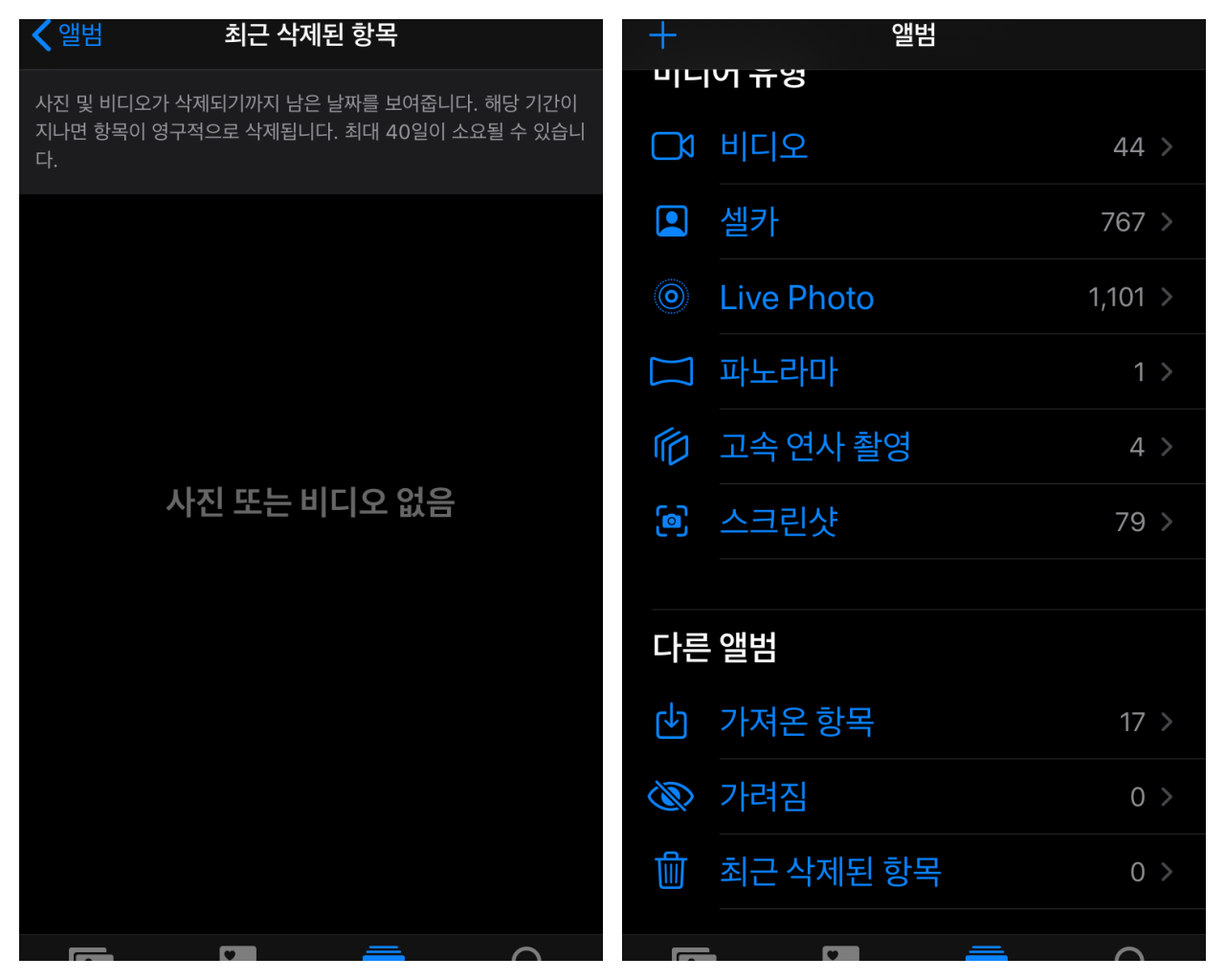
모두 삭제가 되어 이제 최근 삭제된 항목에는 아무것도 없습니다. 그럼 사진 용량이 줄어들었는지 확인해보도록 하겠습니다.

이제 용량이 확실히 줄어들었네요. 약 3GB 정도가 줄어들어 용량이 확보되었습니다.
2. 마무리
이렇게 아이폰 사진을 삭제하는 방법에 대해 알아보았습니다. 처음에 저도 삭제를 하고 나서 용량이 확보되지 않아 당황스러웠던 적이 많았는데요. 혹시라도 저처럼 당황스러웠던 분이 있으시면 이런 부분을 잘 활용하여 확실하게 삭제하시기 바랍니다. 글을 읽어주셔서 감사합니다.





최근댓글