안녕하세요! 맥초it 입니다.
맥북으로 블로그 작업을 하다 보면 유튜브를 보면서 할 때가 많습니다. 그러면 작업의 지루함을 좀 덜 느낄 수가 있는데요.
하지만 단점 중 하나가 맥북에는 유튜브 어플이 따로 없기 때문에 사파리, 웨일 창을 닫으면 영상을 볼 수 없다는 부분입니다.
그래서 나온 것이 바로 PIP모드인데요. 이번 포스팅에서는 이러한 유튜브 PIP모드에 대해 사파리, 웨일, 크롬 브라우저에서 어떻게 사용하는지 알아보려고 합니다.
1. 사파리
사실 모든 브라우저의 유튜브 PIP모드 실행방법은 사실상 동일합니다. 미묘하게 조금 다르기는 한데 사실 크게 다르지는 않아요. 그래도 하나씩 비교해보면서 말씀을 드리도록 하겠습니다.

이렇게 유튜브 화면이 있으면 여기서 오른쪽 클릭을 연속으로 두 번 눌러줍니다. 맥북 트랙패드라고 한다면 두 손가락으로 연속으로 두 번 눌러주시면 됩니다.
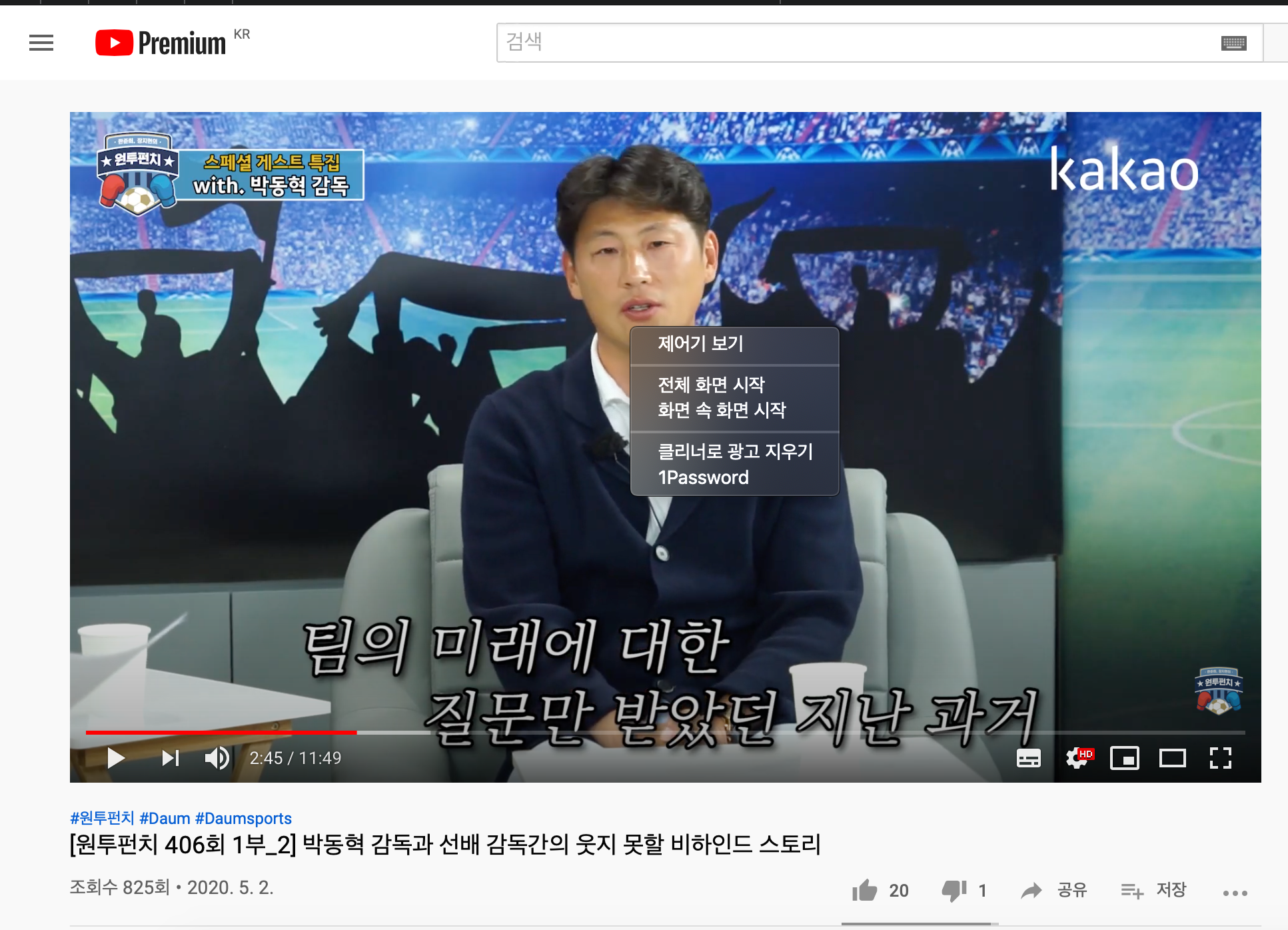
그럼 위와 같은 설정 창이 나타나는데요.
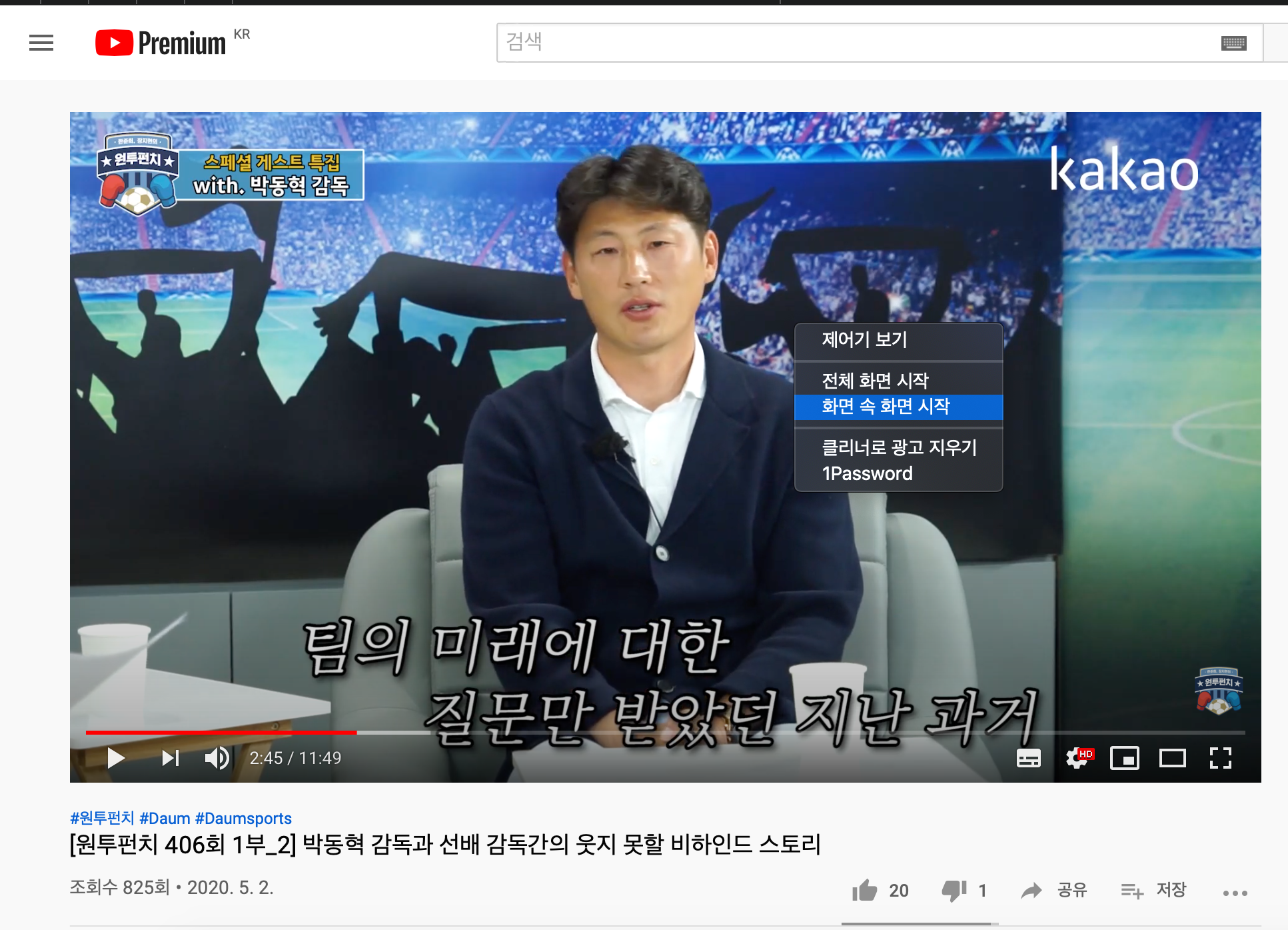
‘화면 속 화면 시작’을 눌러주시면 됩니다.
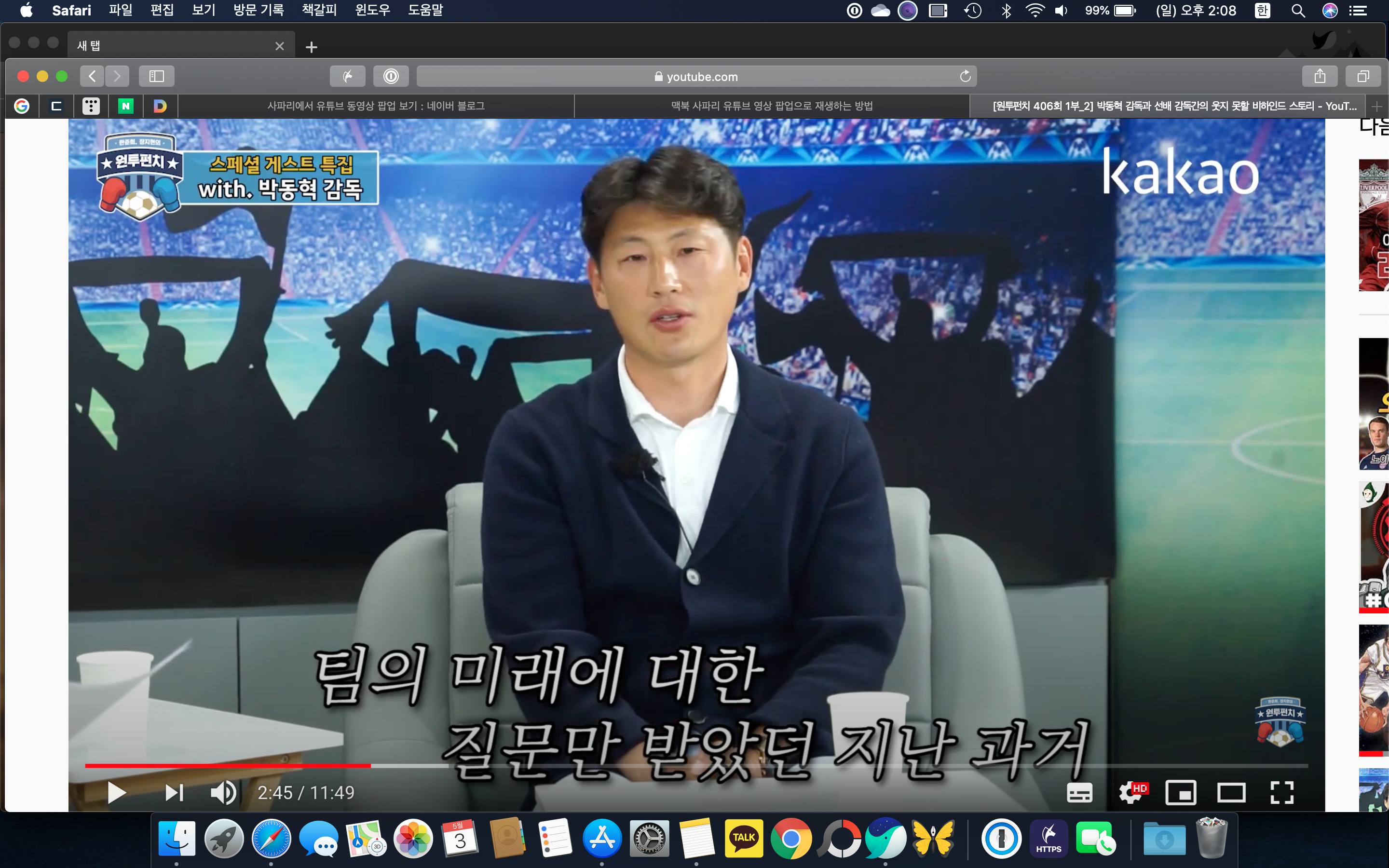
여기서 주의점이라고 한다면 평소 트랙패드를 사용하실 때처럼 터치가 아닌 클릭을 해주셔야 한다는 부분입니다.
두손가락으로 터치를 연속으로 2번을 하면 ‘화면 확대’가 됩니다.

그럼 위와 같이 PIP모드가 실행이 됩니다.
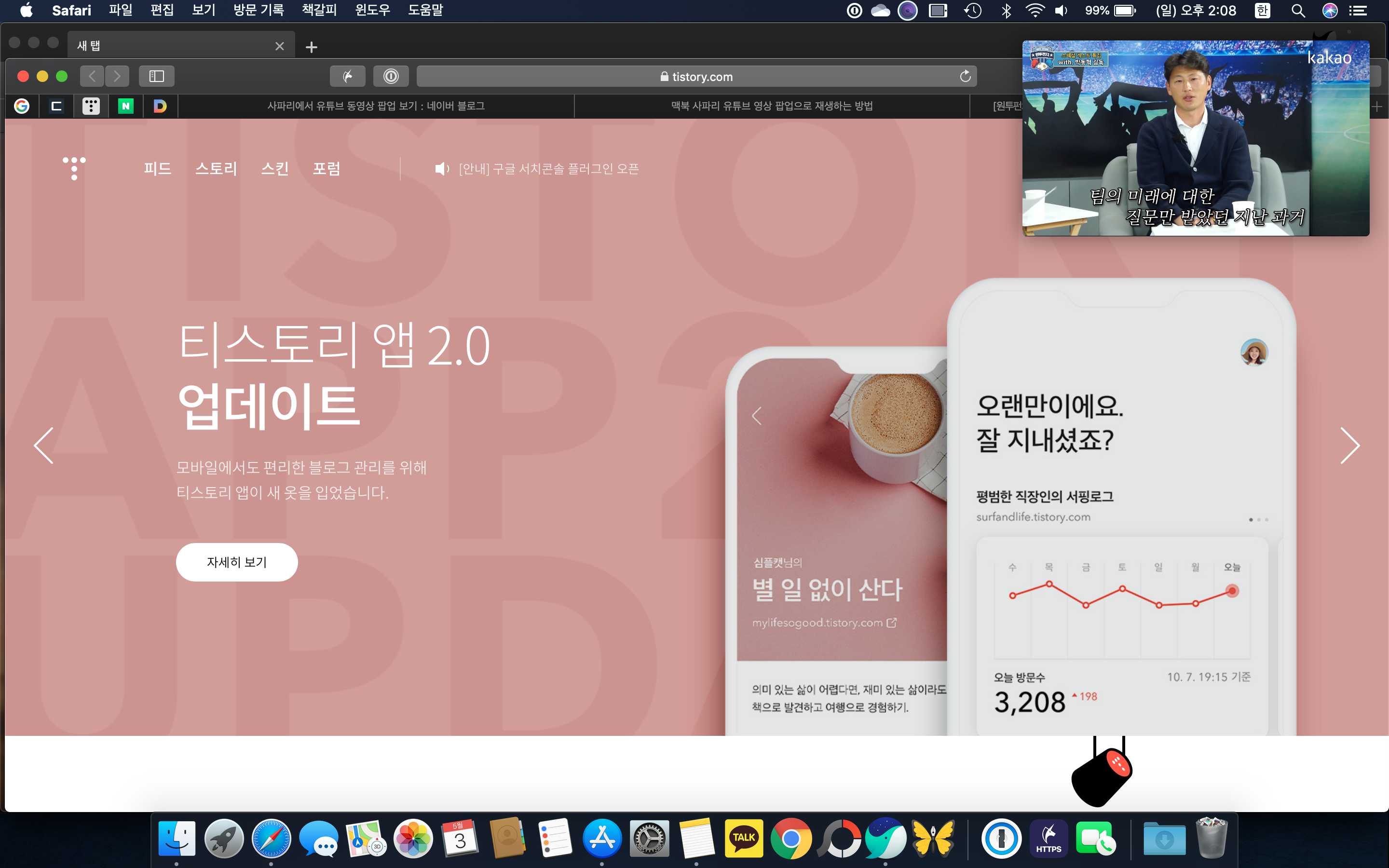
다른 창을 눌러도 유튜브 PIP모드를 실행하여 유튜브를 볼 수 있습니다.
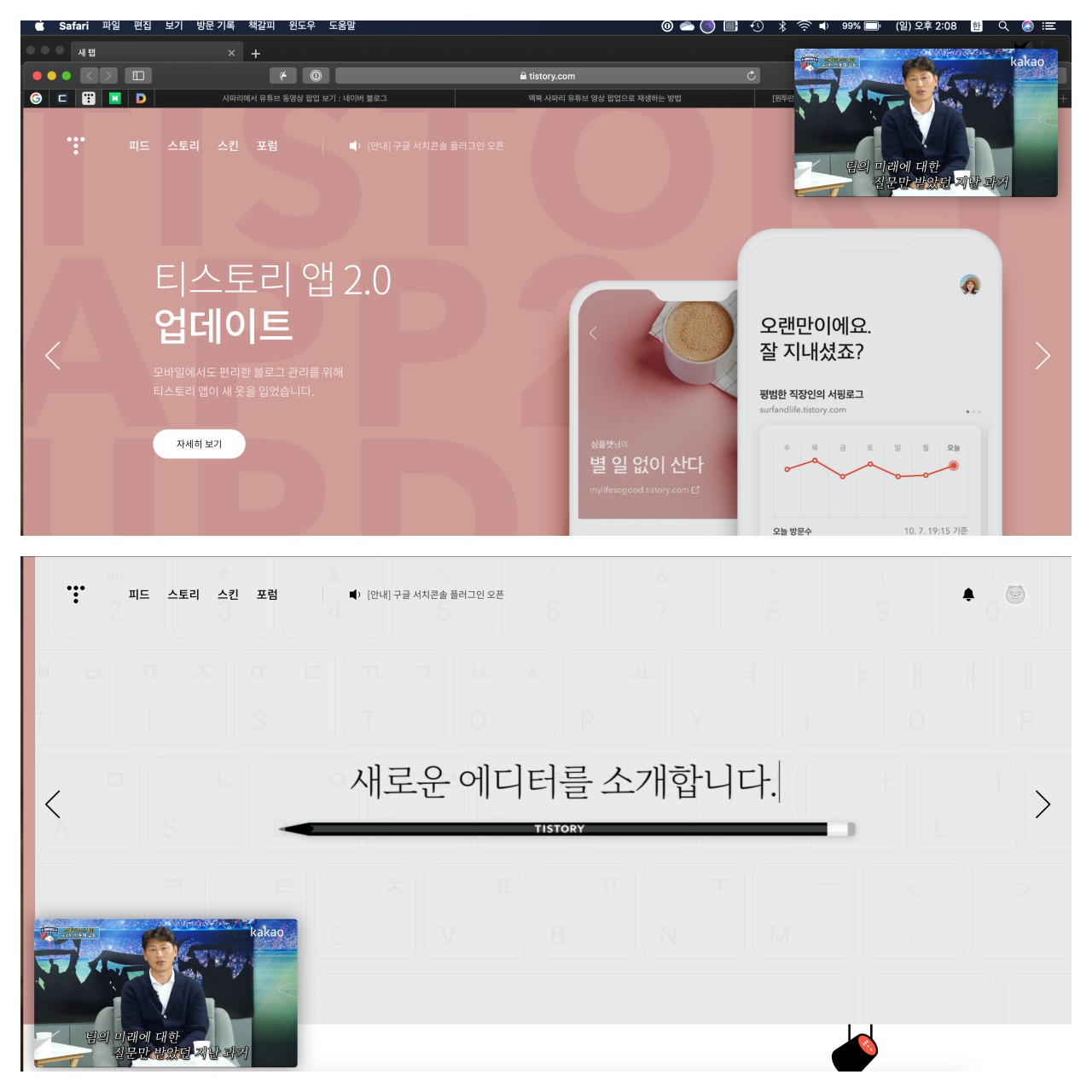
이런 식으로 움직이면서 PIP모드를 활용할 수도 있습니다. 사파리 유튜브 PIP의 특징이라고 한다면 중앙으로 움직이지는 않고 각 모서리로만 움직이더라고요.

PIP모드, 팝업창을 눌러보시면 다시 원래대로 돌아갈 수도 있고 재생, 멈춤 기능도 활용할 수 있습니다. 물론 끌 수도 있고요.
2. 네이버 웨일
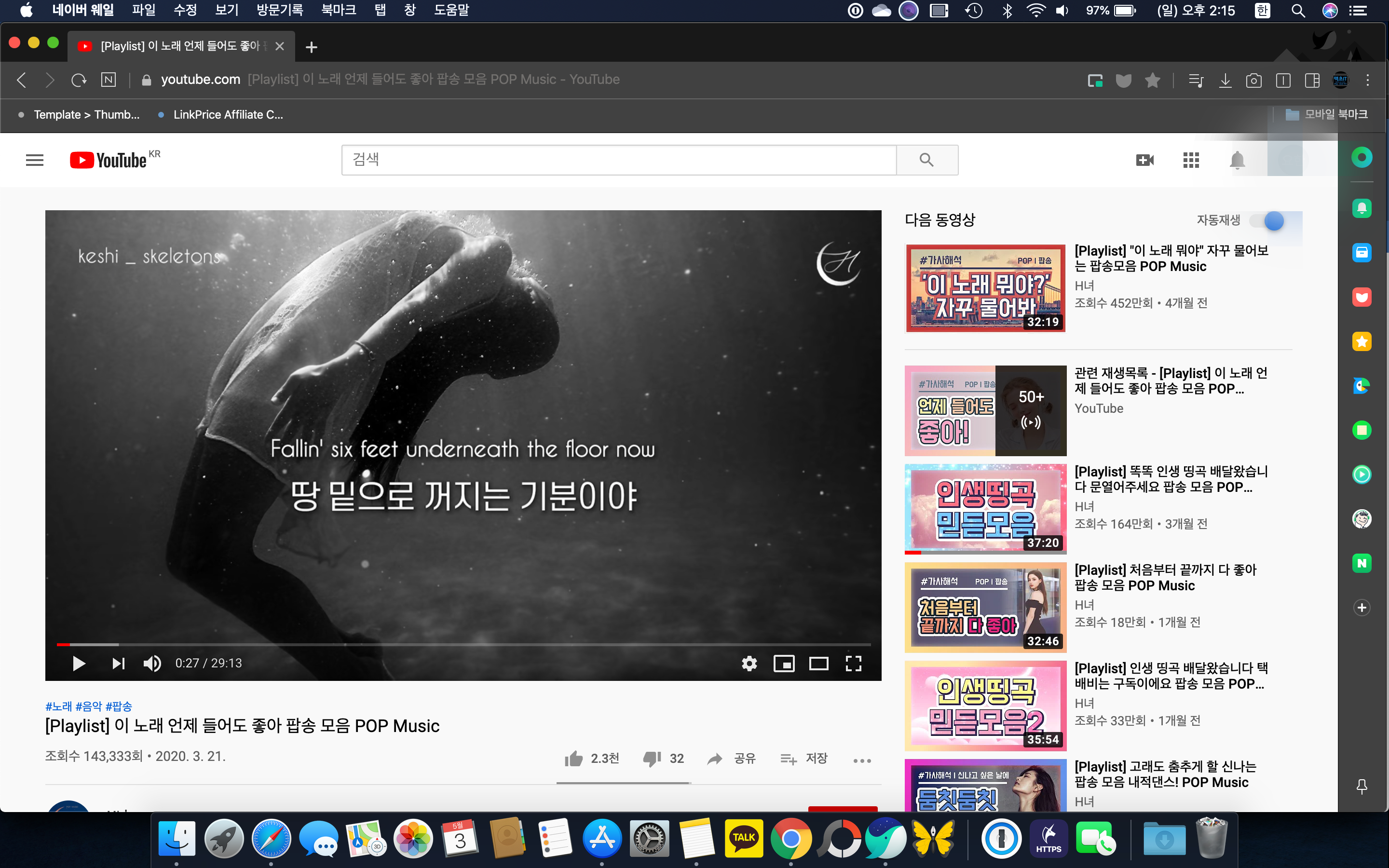
웨일은 간단합니다. 유튜브를 실행하시면 맨 위에 주소창 옆에 팝업창 모양의 메뉴가 있는 것을 확인할 수 있는데요.
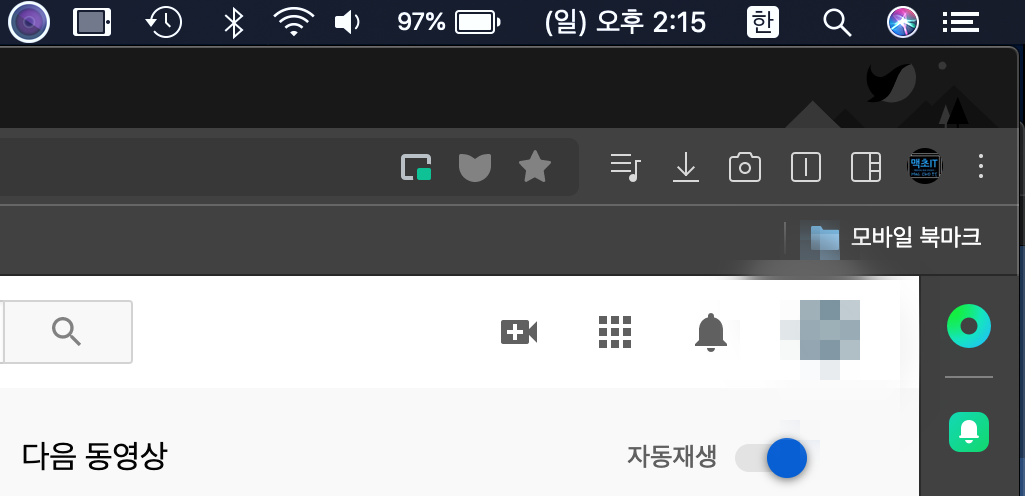
이렇게 생겼습니다. 여기서 팝업창 메뉴를 눌러주시면 쉽게 PIP모드를 실행할 수 있습니다.
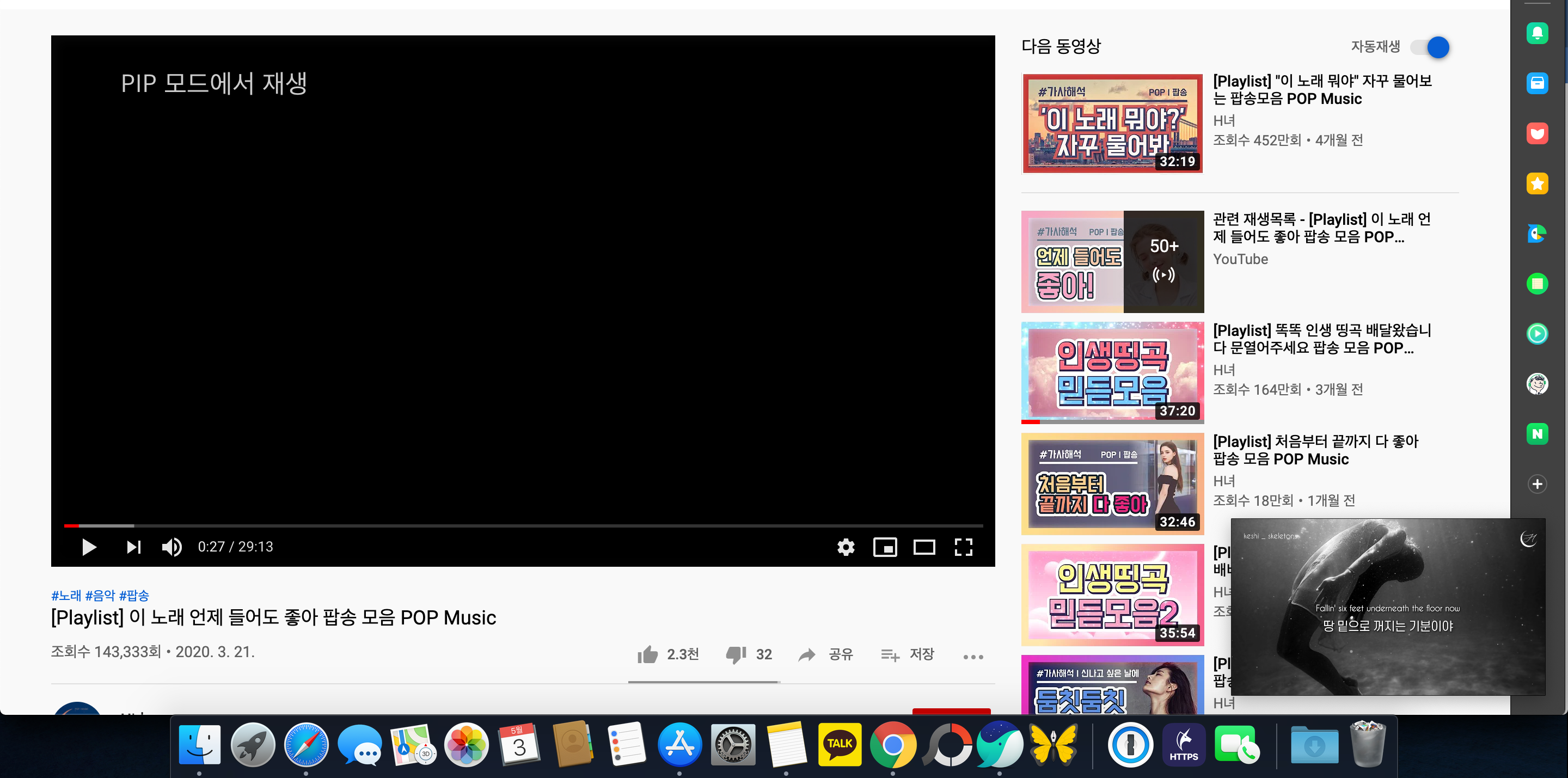
이렇게 말이죠.
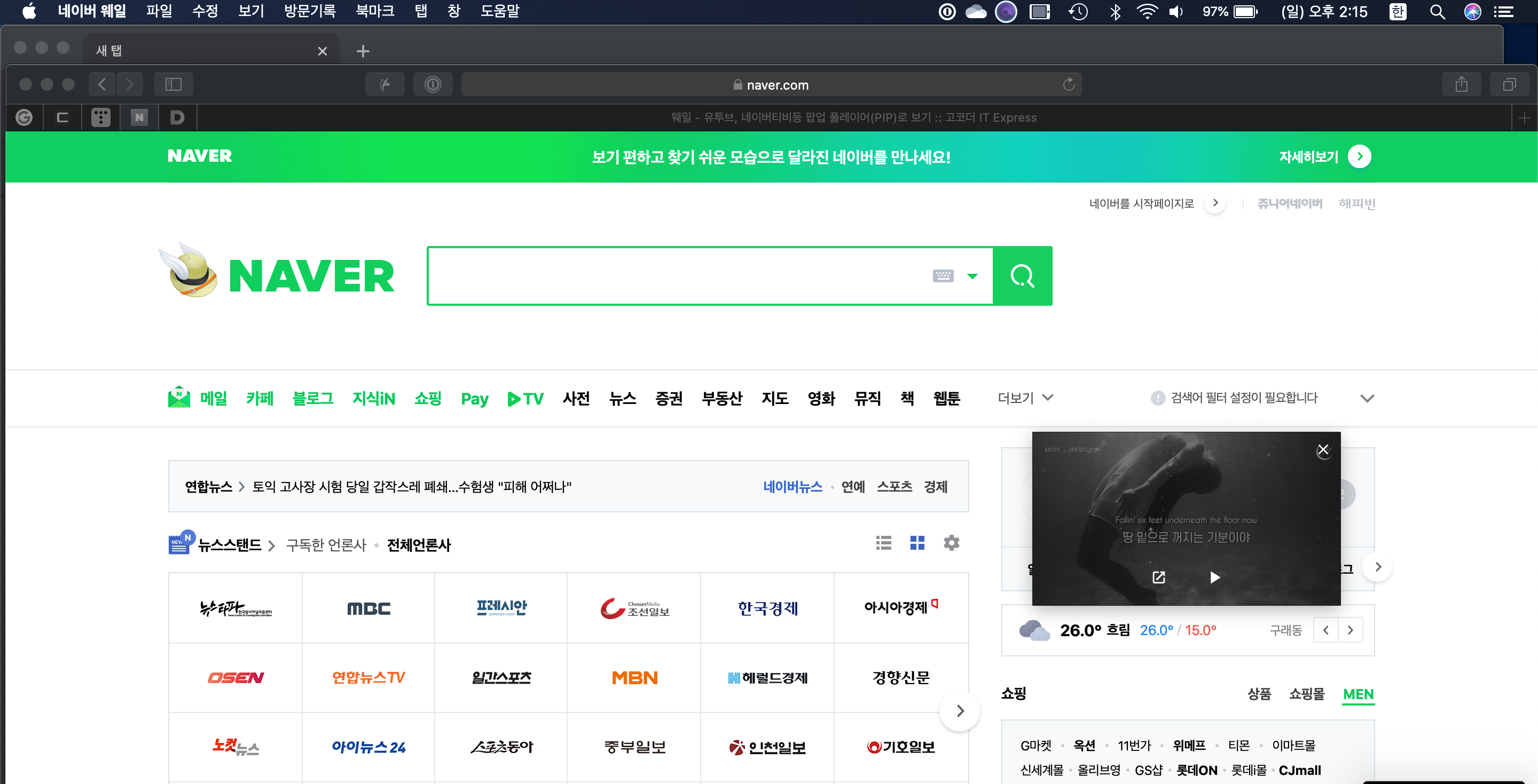
웨일이나 크롬에서 PIP모드, 팝업창의 특징은 사파리와 다르게 창을 어느 곳이나 움직일 수 있습니다. 이렇게 모서리가 아니더라도 움직일 수 있더라고요. 이러한 부분은 좀 더 자유로운 느낌이었습니다.
3. 크롬 브라우저
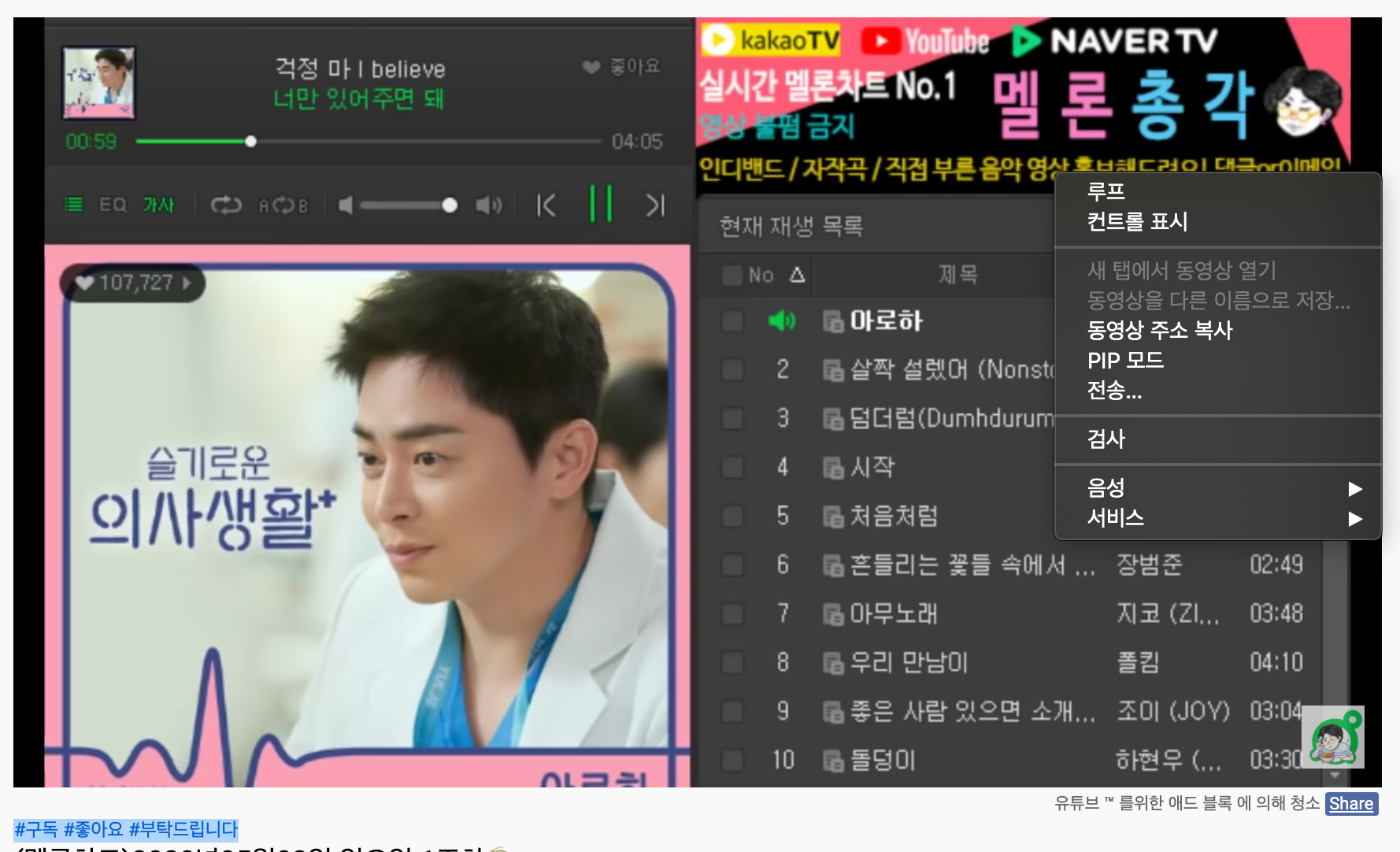
크롬에서는 웨일처럼 쉽게 실행할 수는 없고 사파리와 비슷하게 오른쪽 두 번 클릭, 두손가락 두번 클릭인데요.
근데 특징이라고 한다면 오른쪽 두번 클릭을 하면 크롬의 설정 창이 나타나 유튜브 설정창을 우선하는데요. 그렇다 보니 도통 팝업창을 실행할 수가 없습니다.
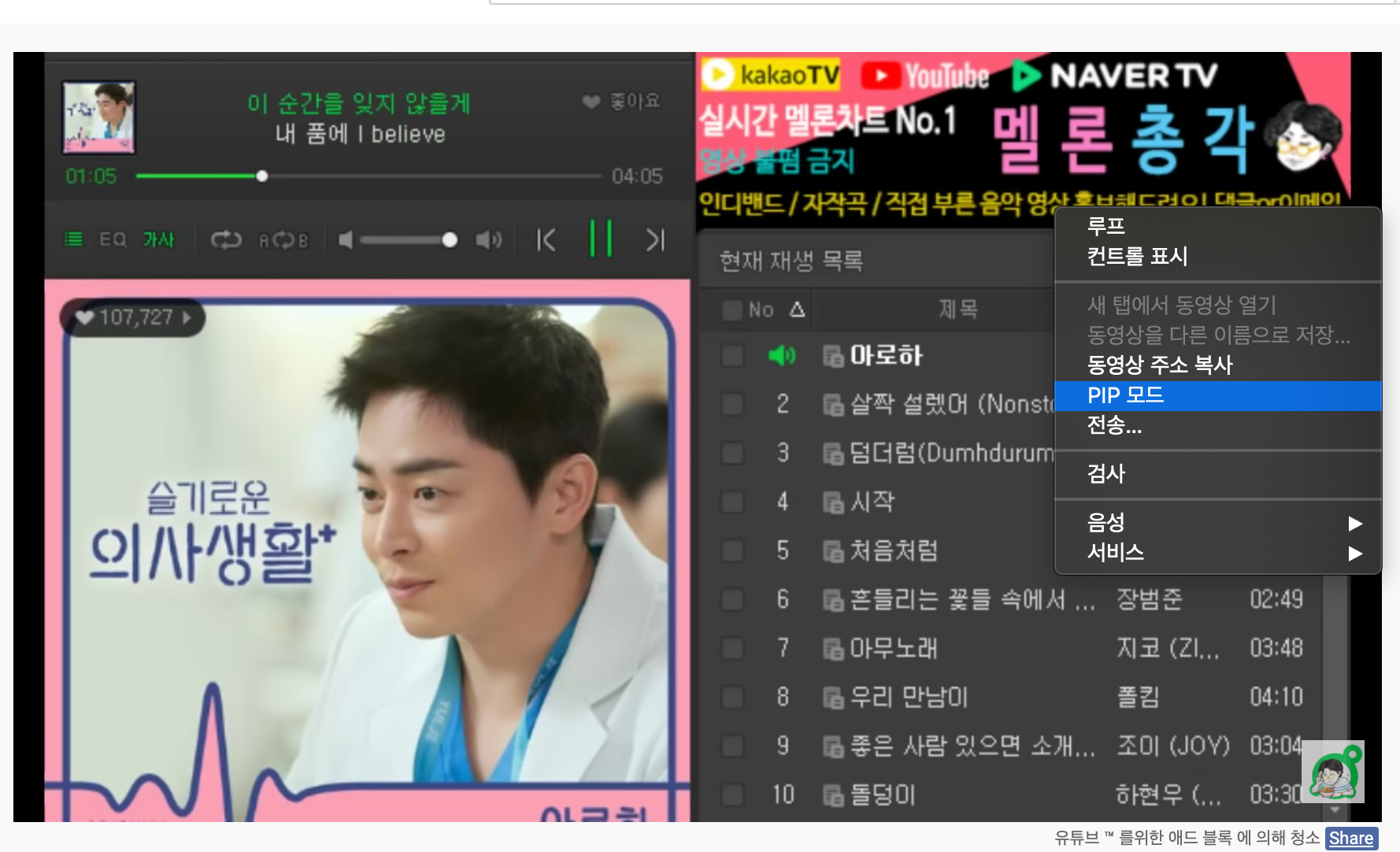
여기서 방법은 오른쪽 클릭을 한번 하고 커서를 좀 옮겨서 다른 화면 부분에서 오른쪽 클릭을 한번 더 해주세요. 그럼 손쉽게 유튜브 설정 창이 나타납니다.
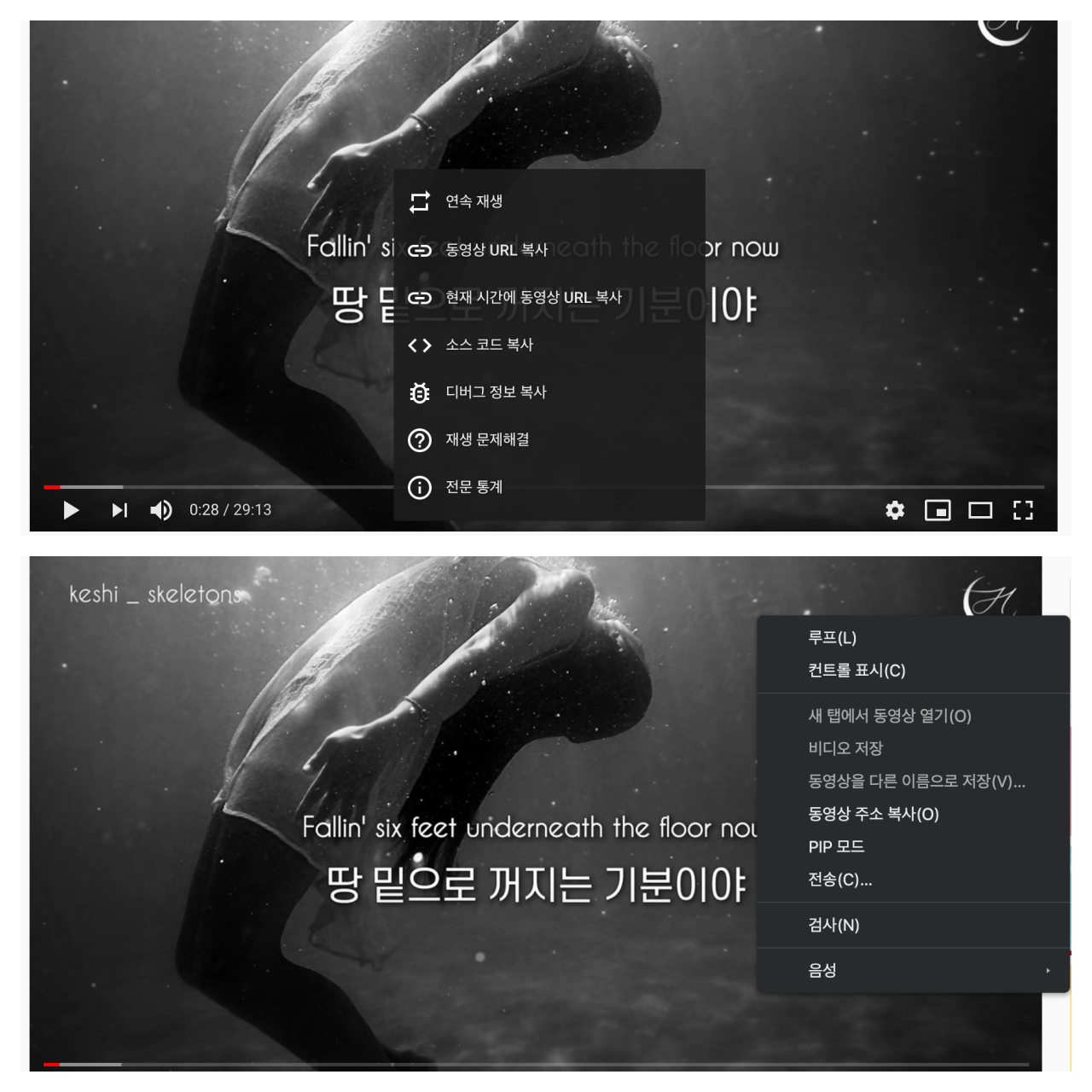
이런 식으로 말이죠. 그럼 쉽게 PIP모드를 실행할 수 있습니다.
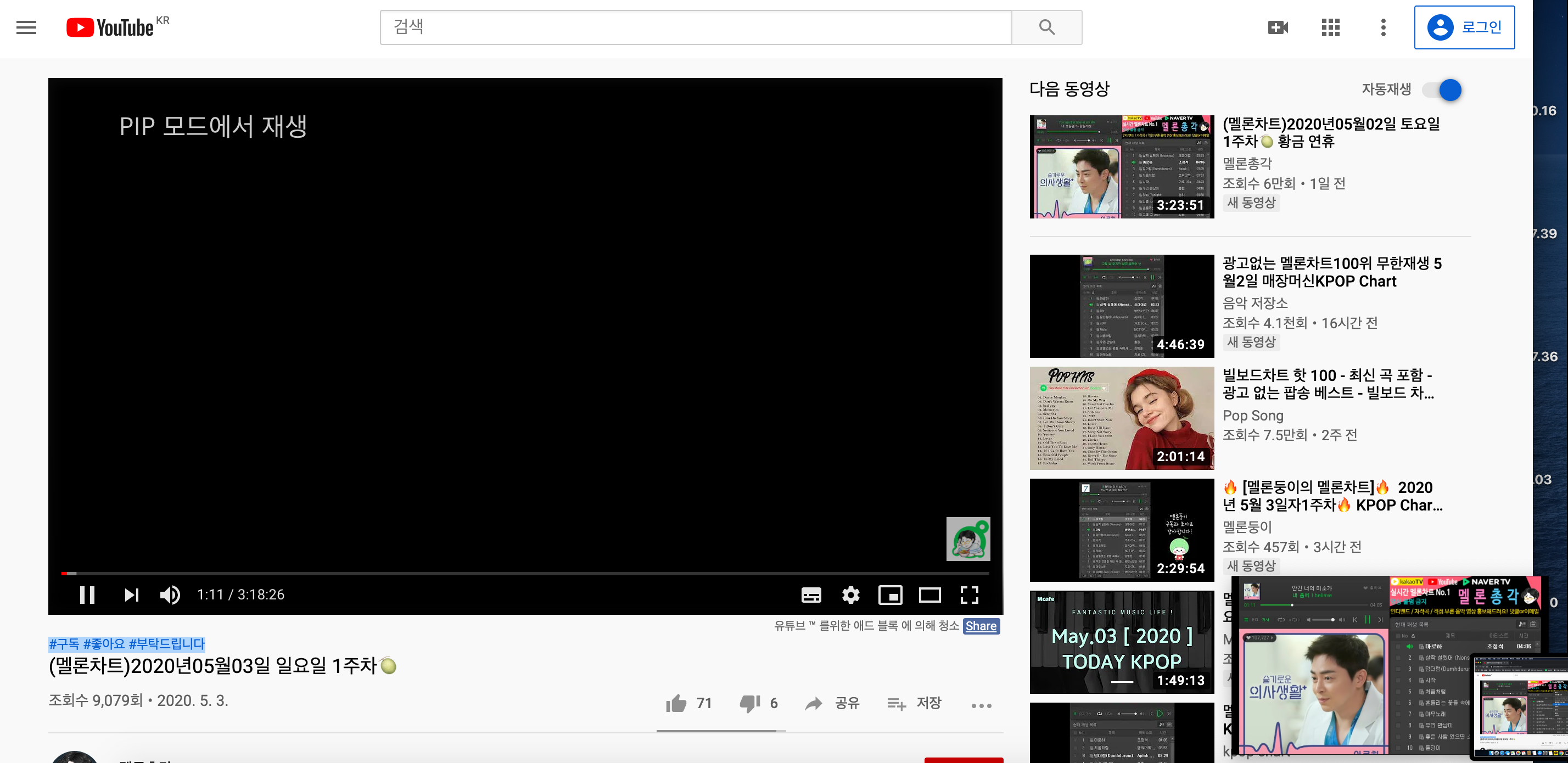
이렇게 말이죠. 밑에 PIP모드가 실행되었습니다.

크롬이 기반인 웨일과 똑같이 PIP모드의 창을 아무 데나 옮길 수 있습니다
2. 마무리
이렇게 맥북에서 사파리, 크롬, 웨일을 활용하여 유튜브 PIP모드, 팝업창 방법을 알아봤습니다. 잘 참고하셔서 편하게 유튜브를 이용하시기 바랍니다. 글을 읽어주셔서 감사합니다.





최근댓글