안녕하세요! 맥초it입니다.
맥북을 사용하게 된지도 이제 1년 정도가 되어가고 있습니다. 사용하는 동안 여러가지 프로그램을 사용하고 있는데요. 아마 맥북을 사용하시는 분들이라면 많이 사용하는 그런 프로그램이 아닐까 싶습니다.
맥북은 윈도우와 다르기 때문에 많이 사용하는 프로그램 역시도 좀 달라지는데요. 이번 포스팅에서는 그러한 프로그램 중 하나를 소개해볼까 합니다.
1. 맥북 압축프로그램 KeKa
맥북 뿐만 아니라 컴퓨터를 사용하다보면 자주 압축 프로그램을 사용해야할 때가 있는데요. 윈도우에는 알집, 반디집 등 무료로 사용할 수 있는 좋은 프로그램이 있습니다. 하지만 맥북에서는 사용할 수 없거나 유료로 구입을 해야하거나 그런데요.
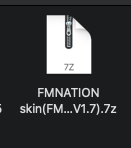
물론 그렇다고 해서 맥북에서 서드파티 프로그램이 없이 압축을 풀거나 압축을 할 수 없는 것은 아닙니다.
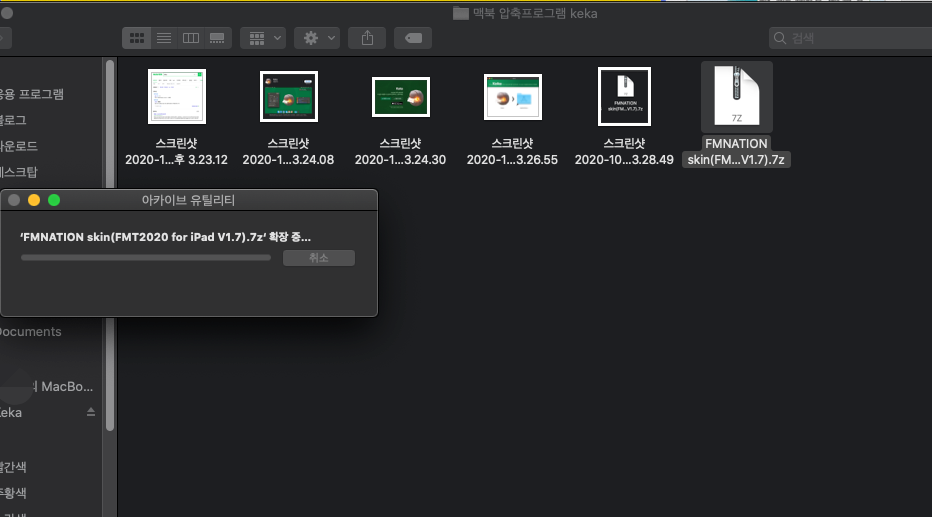
맥북 파인더에서 기본적인 압축프로그램은 제공을 하고 있습니다. 하지만 기본적으로 제공하는 프로그램은 제약이 있기 때문에 좀 더 나은 프로그램을 원하게 되는데요.
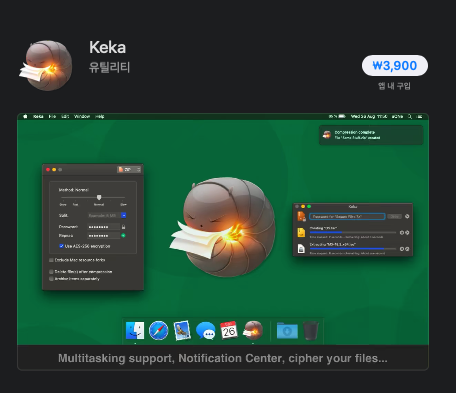
여기서 제가 추천드리는 프로그램은 바로 Keka입니다. 이 프로그램의 경우에는 맥 앱스토어에서 구입할 경우 3,300원 정도의 비용을 지불해야 하는데요. 이렇게 비용을 지불하고 사용을 할 수도 있지만 무료로 사용할 수 있는 방법도 있습니다.
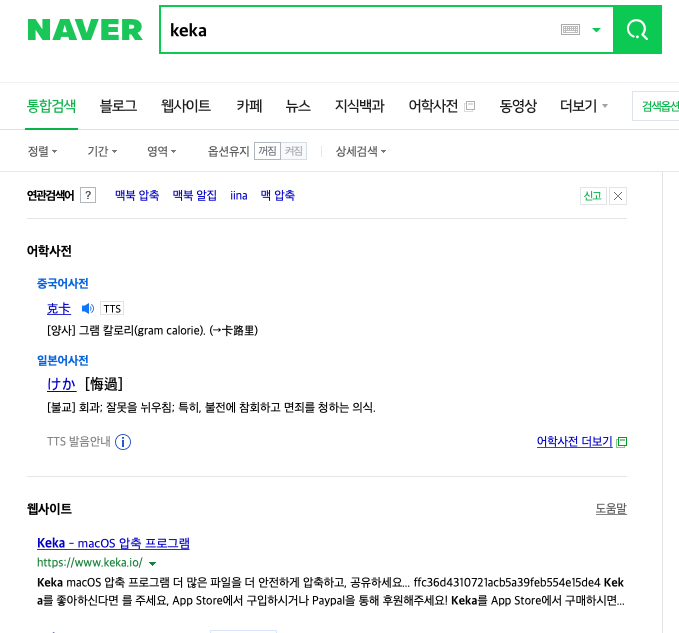
바로 웹사이트에서 다운로드 받는 방법입니다. 네이버에서 Keka라고 검색을 하시면 웹사이트에 접속을 하실 수가 있구요. 만약 좀 더 빠른 방법을 원하신다면 밑에 웹사이트 주소를 남겨놓겠습니다.
Keka - macOS 압축 프로그램
압축파일의 용량이 너무 커서 공유할 수 없나요? 만약 파일 크기가 너무 커서 이메일 첨부 또는 서버 업로드가 불가능하다면, 분할 압축을 해보세요. 압축 해제 시 다시 원본 파일로 복구할 수 ��
www.keka.io
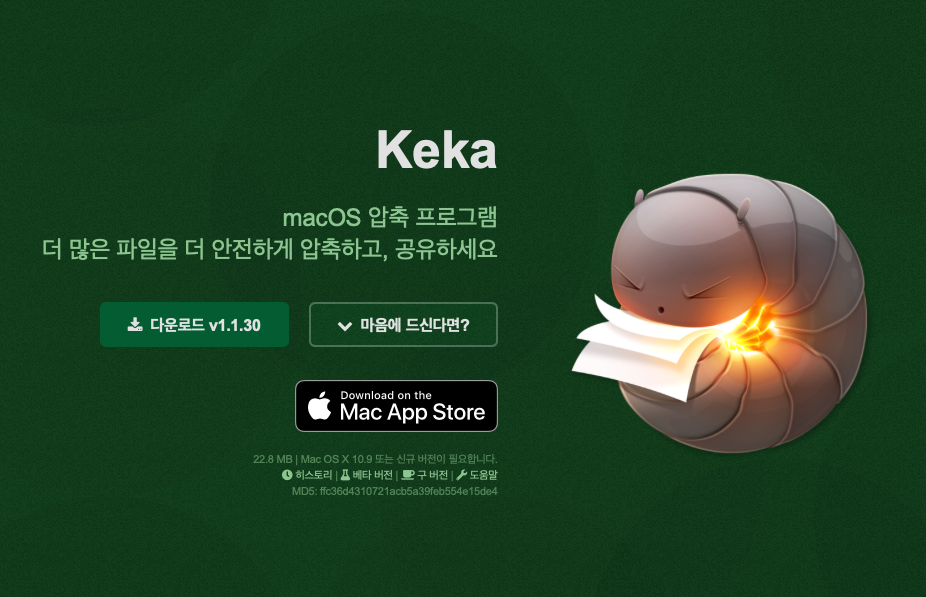
Keka 홈페이지에 접속하시면 이렇게 다운로드를 받을 수 있습니다. 여기서 다운로드 하기를 눌러주세요. 다운로드를 하셨으면 받은 파일을 실행시켜 주세요.
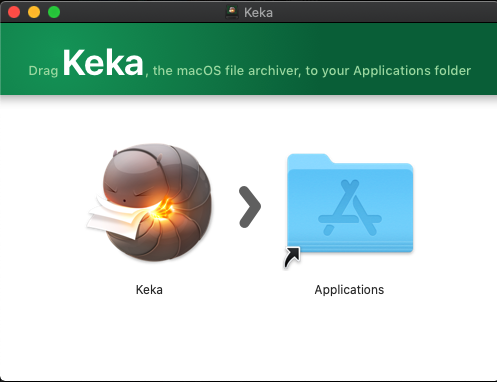
그럼 이러한 화면이 나타나는데요. 여기서 Keka 어플을 저 폴더로 이동을 시켜주시면 설치는 마무리 됩니다.

이렇게 클릭해서 옮겨주시면 됩니다. 그럼 설치가 마무리가 되는데요.
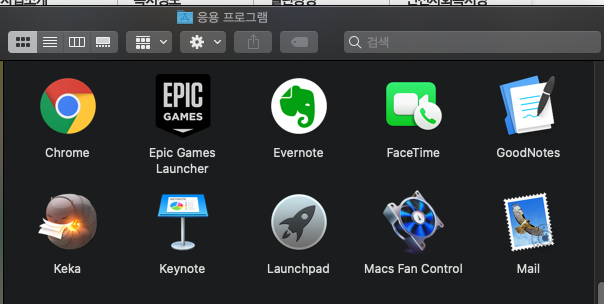
파인더 응용프로그램에 가보시면 이렇게 프로그램이 설치가 되어 있는 것을 알 수 있는데요. 실행을 시켜보도록 하겠습니다.
2. 맥북 압축 프로그램 Keka 사용기
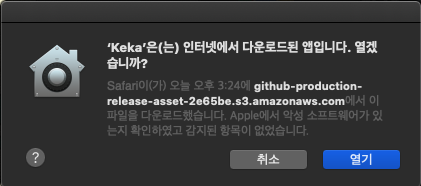
프로그램을 실행시키시면 이러한 화면이 나타나는데요. 인터넷에서 다운로드 받은 프로그램이라 그런지 경고창이 나타납니다. 열기를 눌러주세요.
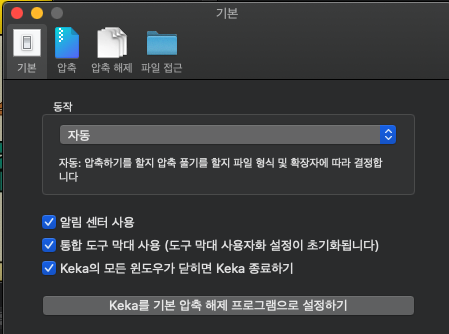
그럼 기본적인 설정이 나타납니다. 이 부분을 적당히 설정을 해주시면 됩니다. 저는 특별하게 설정을 건들이지는 않았습니다. 일단 Keka 프로그램으로 설정하였습니다.
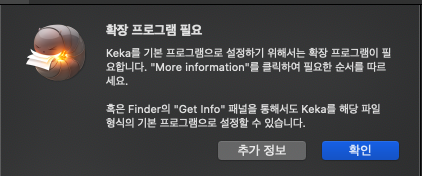
확장프로그램이 필요하다고 하는데요. 만약 이러한 확장프로그램을 다운로드 받기 싫으시다면 기본프로그램이 아니어도 사용이 충분히 가능하니 굳이 다운로드를 안 받으셔도 됩니다.
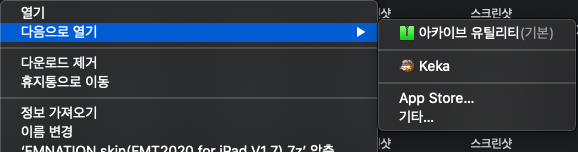
만약 기본프로그램이 아닌 상태에서 이용을 하고 싶으시다면 압축파일에서 오른쪽 클릭을 하여 다음으로 열기 중 Keka 를 선택해주시면 사용이 가능합니다.
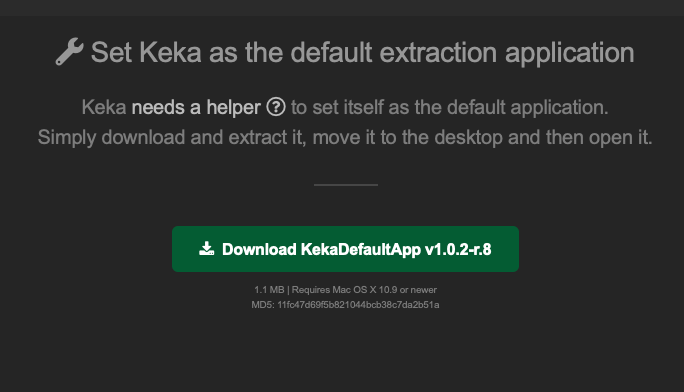
확장프로그램을 다운을 받기로 하셨으면 이러한 화면이 나타납니다. 다운로드를 눌러주세요.

KekaDefaultApp 프로그램을 다운로드 받았습니다. 실행시켜서 설치를 해주세요.
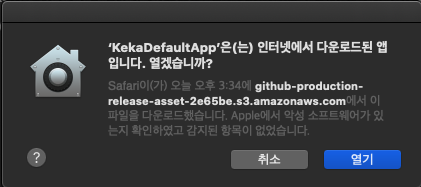
열기를 눌러주시구요.

그럼 이렇게 압축파일이 기본프로그램에서 Keka 프로그램으로 변경된 것을 확인할 수 있습니다.
3. 마무리
무료로 사용할 수 있는 프로그램이기 때문에 더 좋지 않을까 싶습니다. 물론 인터넷에서 이렇게 다운로드를 받아 사용하는 것이 부담스럽다고 하신다면 맥 앱스토어에서 비용을 내고 구입하시는게 어떨까 싶습니다. 3,300원이기 때문에 구입해서 사용할 만한 비용은 된다는 생각이 들거든요! 글을 읽어주셔서 감사합니다.





최근댓글