안녕하세요! 맥초it입니다.
아이폰8을 1년 넘게 사용을 하면서 뭔가 점점 느려진다는 느낌을 받았습니다. 관리를 깨끗하게 했다기 보다는 서브폰이었기 때문에 막 써서 그럴까요? 뭔가 배터리 소모도 심한 것 같고 서브폰으로서 사용하지 않는 어플도 너무 많아 공장초기화의 필요성을 느끼고 있었습니다.
DFU 공장초기화 후에 깔끔하게 서브폰으로서의 역할만 하게 하려고 했는데요. 이번 포스팅에서는 아이폰8, 아이폰se2의 공장초기화 하는 방법에 대해 알아보려고 합니다.
아이폰8/아이폰se2 DFU 공장초기화 방법
1. DFU 공장초기화 하는 방법(아이폰-PC 연결)

일단 가장 먼저 해야 되는 것은 아이폰과 컴퓨터 잘 연결되는지 확인을 해야 합니다. 저 같은 경우는 맥북을 사용하기 때문에 파인더를 통해서 연결이 되었는지 확인이 가능한데요. 만약 윈도우 컴퓨터를 사용하신다면 아이튠즈를 통해 확인하시면 됩니다.

그럼 이렇게 위치에 아이폰이 맥북에 정상적으로 연결되었다고 나타납니다. 그럼 이제 준비는 끝났습니다.
2. 아이폰 복구모드
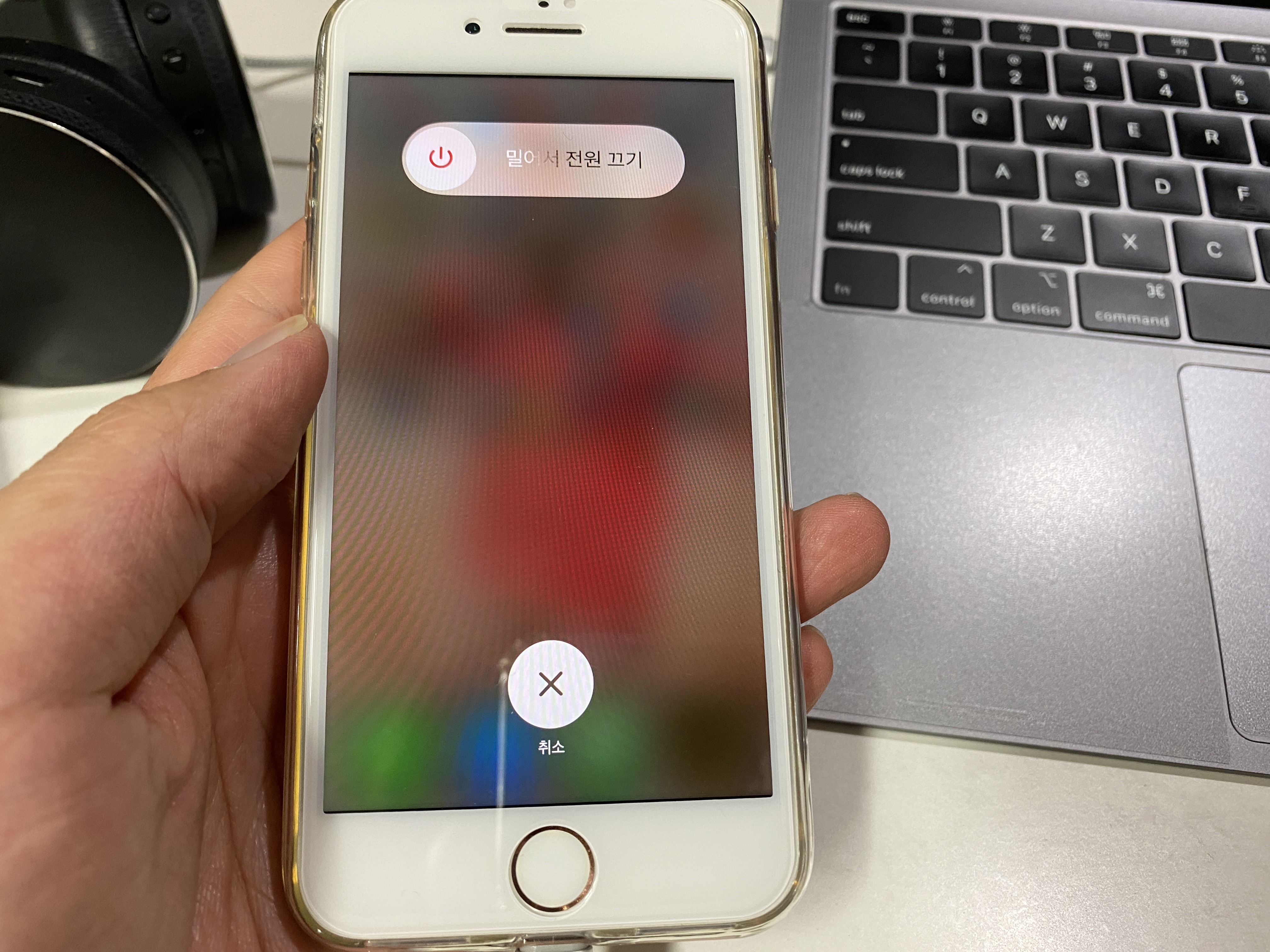
아이폰을 종료 시켜주세요. 그냥 전원버튼을 꾹 눌러서 종료해주시면 됩니다.

아이폰8이 정상적으로 종료가 되었다면 이제는 공장초기화를 위한 아이폰 복구 모드로 들어가야 합니다. 그러기 위해서는 왼쪽 볼륨 하 버튼과 오른쪽 전원버튼을 동시에 꾹 하고 눌러주세요.

이런식으로요. 이렇게 꾹 하고 약 30초 정도 눌러주시면 됩니다.
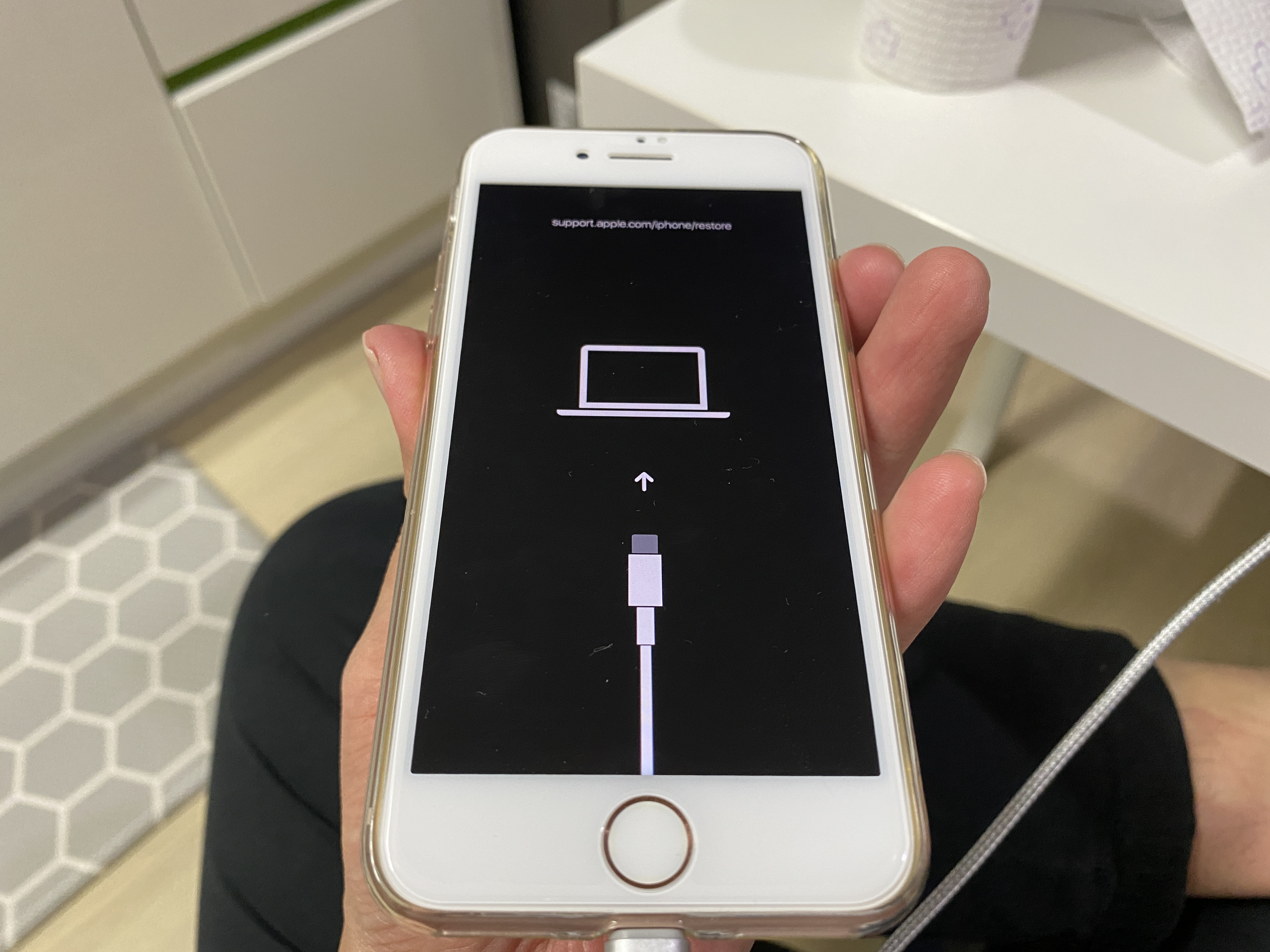
그럼 이러한 화면이 나타나는데요. 이 화면이 나타날때까지 볼륨 하+전원버튼을 꾹 하고 눌러주시면 됩니다. 찾아보니깐 여러 방법들이 있던데 저는 그냥 이렇게 하니깐 아이폰 복구모드로 접속이 되더라구요.
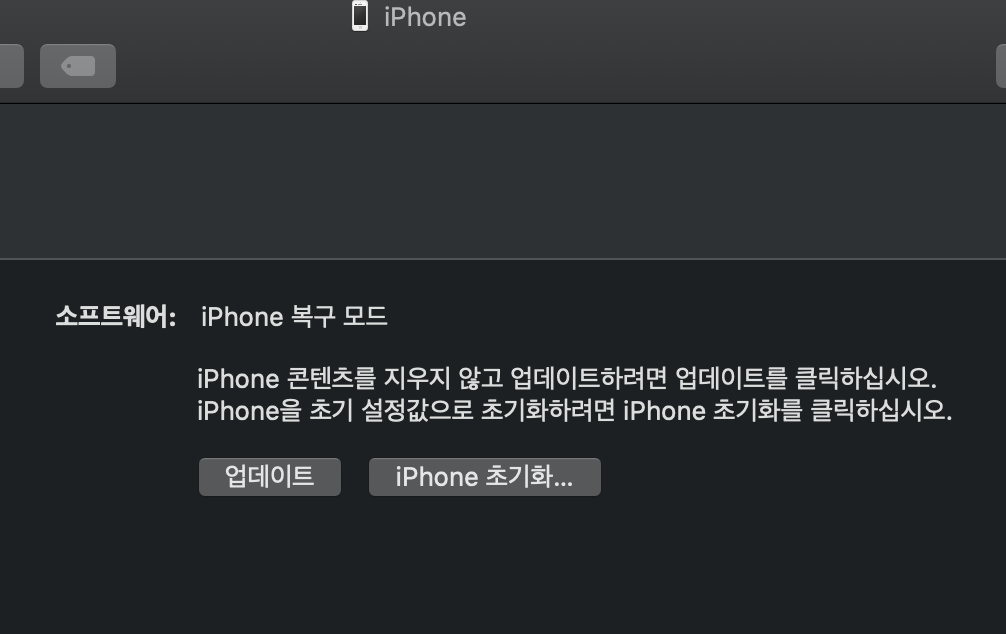
그럼 맥북, 윈도우에서는 이렇게 아이폰 복구 모드로 들어가게 됩니다.
3. 아이폰 DFU 공장초기화 하기
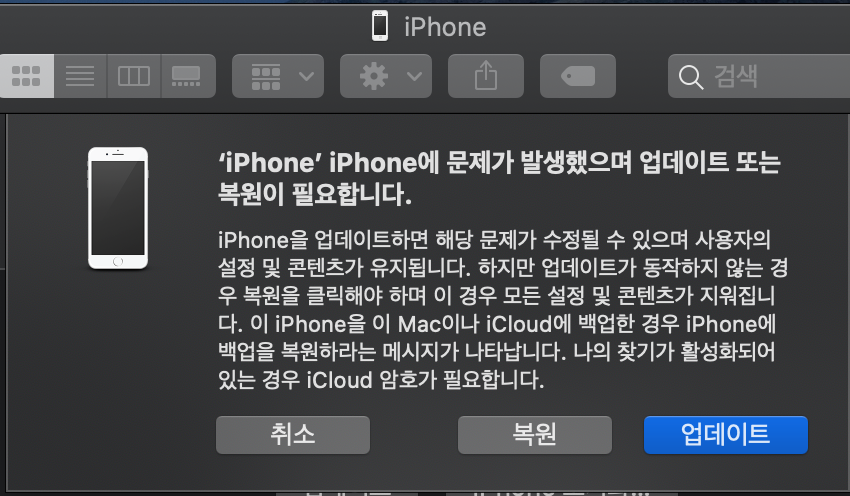
아이폰 복구모드를 처음에 들어가게 되면 업데이트 혹은 복원을 할 것인지 선택을 하게 하는데요. 여기서 복원을 눌러주세요.

그럼 최신버전으로 업데이트를 해야 한다고 합니다. 저는 아이폰8을 iOS14.2 퍼블릭 베타를 설치하여 사용하고 있었는데요. 아무래도 정식으로 가장 최신으로 되어 있는 버전으로 설치를 하는 것 같더라구요. 설치를 눌러주세요.

업데이트 파일을 다운로드 및 설치를 진행하게 됩니다.

다운로드가 완료되면 다시 한번 복원을 눌러주세요.

복원 및 업데이트를 눌러주세요.
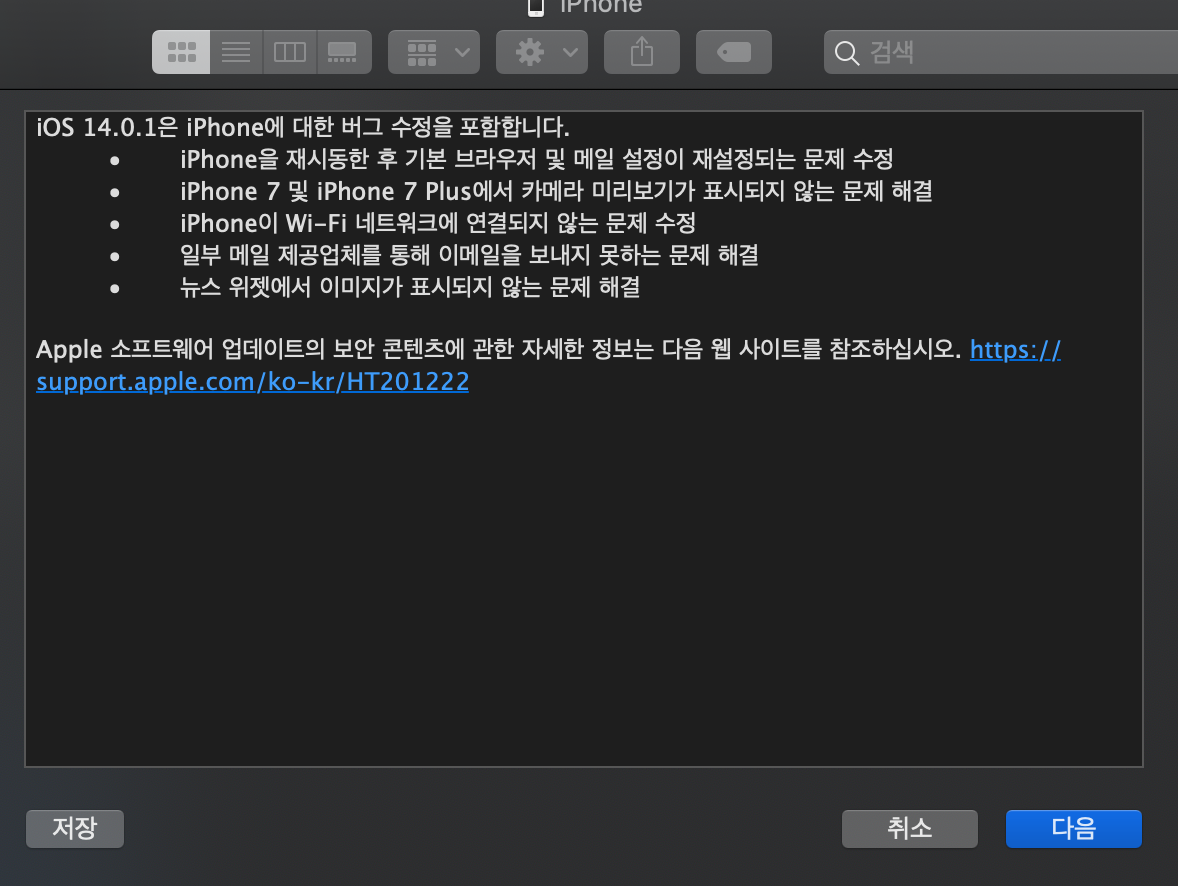
iOS 14.0.1로 업데이트가 되게 됩니다. 음? 퍼블릭 베타 14.2이니깐 다운그레이드가 되는건가? 하여튼 현재 정식버전으로 나온 가장 최신으로 업데이트가 되는 듯 합니다.
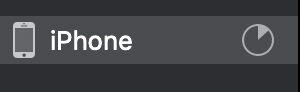
파인더에서 아이폰 상태창으로 보게 되면 이렇게 진행과정이 나오는데요. 잠시만 기다려주시면 됩니다.

아이폰에서는 이러한 화면이 나타나면서 업데이트 및 초기화 과정이 진행됨을 알려줍니다.

몇번 재부팅이 되면서 이렇게 진행바가 올라가게 됩니다. 시간이 좀 걸리니 천천히 다른 일을 하면서 기다려주세요. 초기화를 진행할 때는 그래도 넉넉하게 1시간 정도 여유시간을 잡아주시는게 좋더라구요.

그렇게 시간이 지나면 이와 같이 Hello라는 인사와 함께 초기화가 마무리되게 됩니다. 이제는 초기설정을 진행하면 됩니다
4. 마무리
이번에 아이폰8을 깔끔하게 초기화를 하니깐 뭔가 시원해지는 느낌인데요. 원래는 메인폰으로 사용하던 기기라 서브폰으로 사용할 때 굳이 필요없는 어플들이 많았거든요
그래서 이번에는 굳이 백업 해놨던 것을 복원하지 않고 새롭게 설정해서 사용하려고 하고 있습니다. 아이폰8, 아이폰se2 공장초기화에 대해 궁금하셨던 부분이 해결되었으면 좋겠네요. 글을 읽어주셔서 감사합니다
파트너스 활동을 통해 일정액의 수수료를 제공받을 수 있습니다.





최근댓글