안녕하세요! 맥초it입니다.
맥북을 사용하기 시작 한지도 이제 1년 정도가 되어가고 있습니다. 처음에는 윈도우와 맥북의 다른점 때문에 여러가지로 당황스러운 적이 있었는데요. 지금까지도 둘의 단축키나 사용성에 대해 헷갈릴 때가 많습니다.
맥북을 사용하면서 파인더라고 하는 프로그램?, 부분은 정말로 중요합니다. 윈도우의 내 컴퓨터와 비슷한 부분일텐데요. 그런만큼 파인더는 맥북을 사용하면서 꼭 사용을 하게 되는 부분입니다.
그렇기 때문에 단축키를 알고 있으면 매우 편리해지는데요. 가령 새창을 열 때, 복사, 붙여넣기 등등 할 때 마우스가 아닌 단축키로만 관리하게 되면 작업의 속도는 조금이라도 더 빨라지게 되죠 그리고 이 단축키가 윈도우와는 미묘하게 달라서 살짝 당황스러울 때도 있었는데요.
이번 포스팅에서는 맥북 파인더에서 자주 사용하는 단축키에 대해 알아보도록 하겠습니다.
1. 새창/새탭 열기

파인더에서 새창 열기는 2가지로 나뉘게 됩니다. 이러한 부분이 윈도우와 조금 다른게 아닐까 싶은데요.
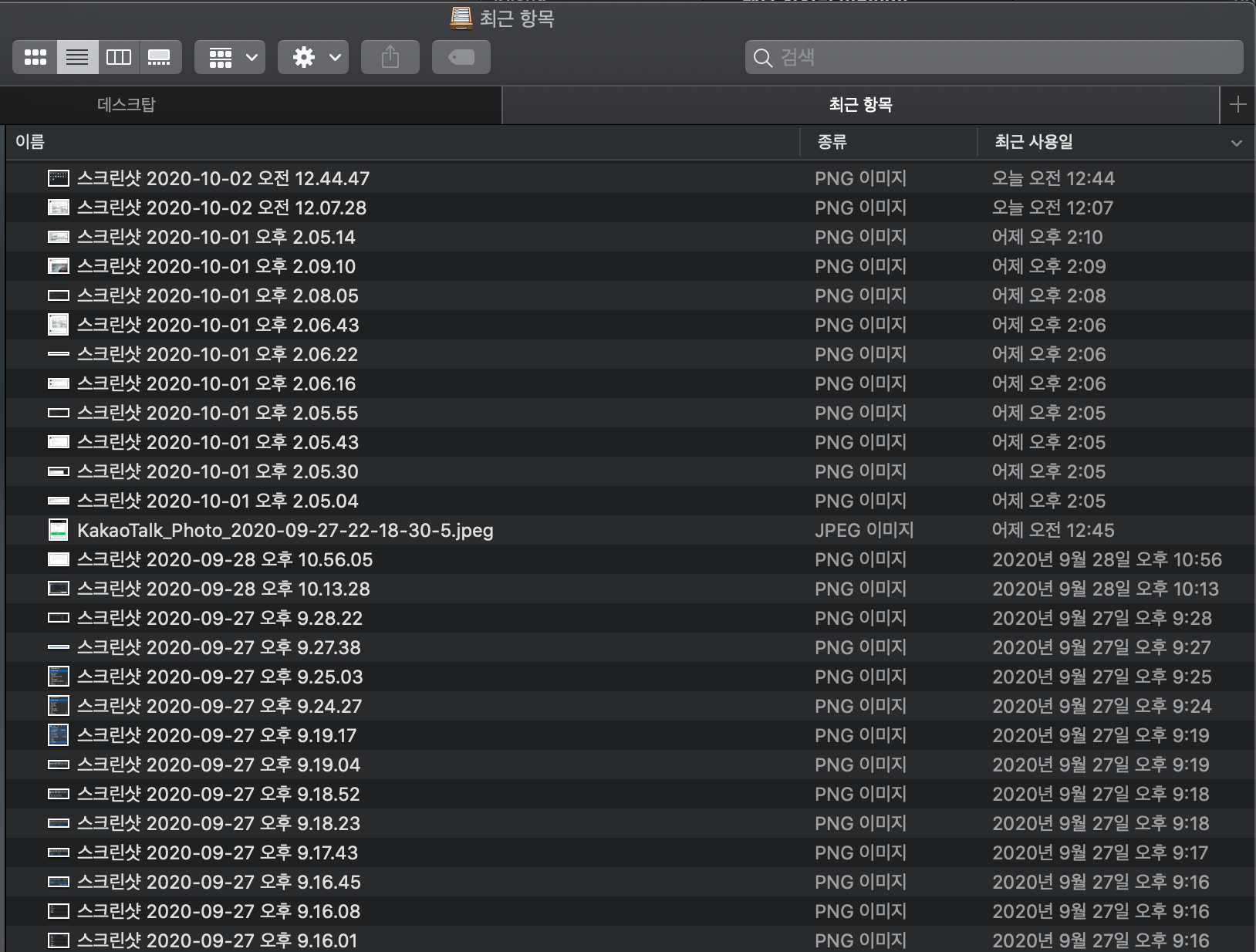
첫번째로는 Command+T = 새탭 열기입니다. 어떻게 보면 ‘새탭 열기’라고도 볼 수 있을 듯 싶은데요. 웹사이트 창에서 새탭이 열리듯이 새로운 탭이 파인더에서 열립니다. 이렇게 되면 작업할 때 동선이 그만큼 적어질 수 있는 상황이 되겠네요.

두번째는 Command+N = 새 창 열기입니다. 말 그대로 파인더의 새창이 열리게 됩니다. 저는 이 단축키가 너무너무너무 필요했습니다. 평소에 블로그를 하면서 사진을 다운로드 하고 블로그 폴더에 붙여넣기를 하는 경우가 많은데

매번 파인더를 이렇게 오른쪽 클릭하고 새로운 파인더를 열었어야 했는데요. 이제는 이 단축키를 통해 보다 작업이 손쉽게 되었습니다.
그리고 추가적으로 Commond+W를 눌러주시면 새창/새탭이 닫아지게 됩니다. 만약 탭이 있으면 탭이 먼저 닫히고 가장 나중에 창이 닫히게 되고 탭이 없으면 바로 창이 닫히게 됩니다.
2. 새폴더 만들기
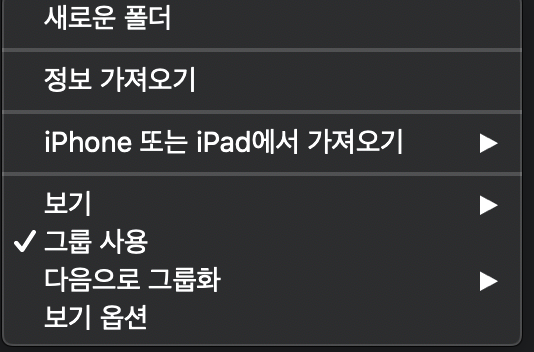
그 다음은 새로운 폴더 만들기입니다. 평소에는 새로운 폴더를 만들기 위해서는 위와 같이 파인더에서 오른쪽 클릭을 하고 새로운 폴더를 만들었어야 했습니다. 역시 귀찮죠.
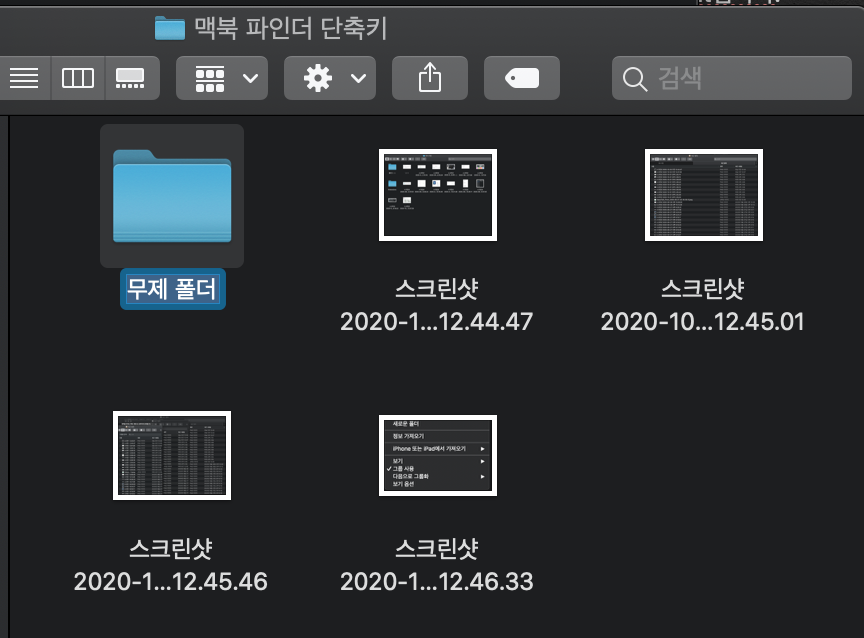
하지만 단축키를 이용하면 매우 간편해집니다. 단축키는 왼쪽 Shift+Command+N 입니다. 이 단축키는 윈도우 새폴더 만들기와 똑같은데요.
윈도우에서도 그렇지만 이 새로운 폴더 만들기 단축키는 정말 자주 사용하는 단축키입니다. 이 단축키로 인해서 작업의 효율이나 편리함이 상승함은 정말 너무너무 소중하죠.
3. 삭제하기
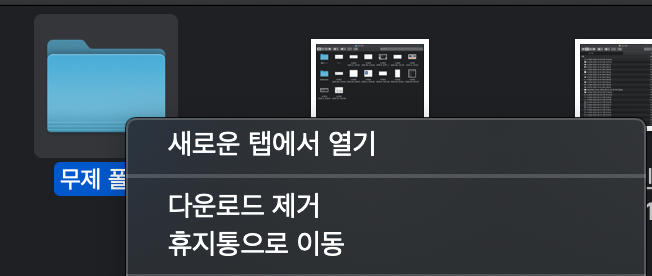
파인더에서 폴더 및 파일을 삭제하는 방법은 어렵지 않습니다. 윈도우에는delete키를 눌러서 휴지통 이동 혹은 완전삭제를 하게되는데요. 맥북에서 역시도 delete 키를 눌러서 삭제를 하게 됩니다. 물론 맥북에서는 delete 키의 위치는 윈도우에서 백스페이스 입니다.
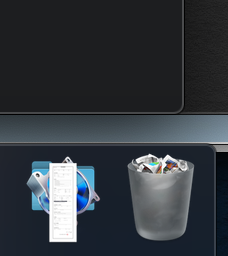
휴지통 이동 = Command+delete를 누르면 휴지통으로 이동을 하게 됩니다. 그리고 휴지통을 비우게 되면 완전 삭제를 할 수가 있죠.
4. 복사, 붙여넣기, 잘라내기
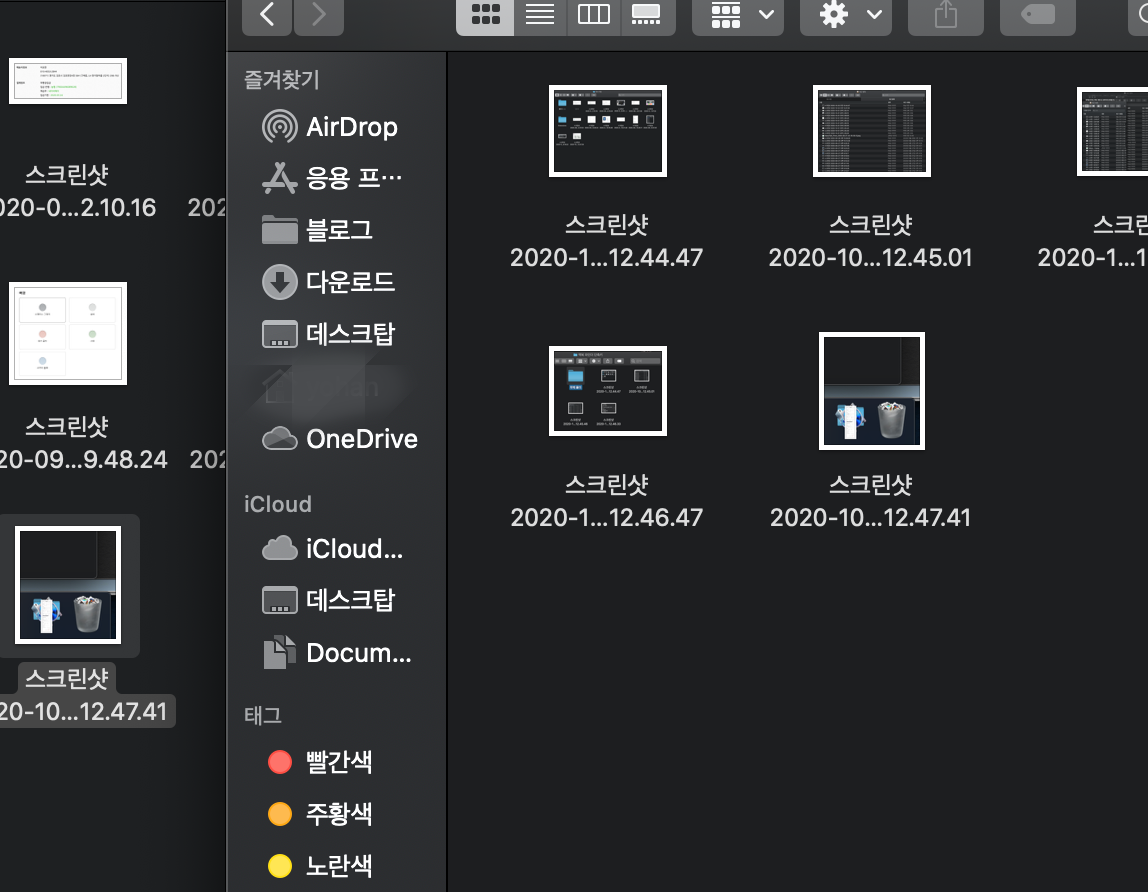
복사, 붙여넣는 방법은 윈도우와 똑같습니다. 복사하기 : Command+C, 붙여넣기 : Command+V 인데요. 그렇기 때문에 이 부분은 적응하는데 크게 어렵지 않았습니다. 윈도우에서 사용하는 버릇처럼 하면 되었으니깐요.

하지만 문제는 바로 잘라내기였습니다. 잘라내기가 없습니다. 윈도우에서 처럼 Command+X,V를 몇번을 눌러보았지만 잘라내기 및 붙여넣기가 되지는 않았습니다.
그렇기 때문에 평소에는 그냥 드래그해서 마우스로 이동을 하고는 했는데요. 맥북에서는 윈도우와 단축키가 달랐던 것이었습니다.
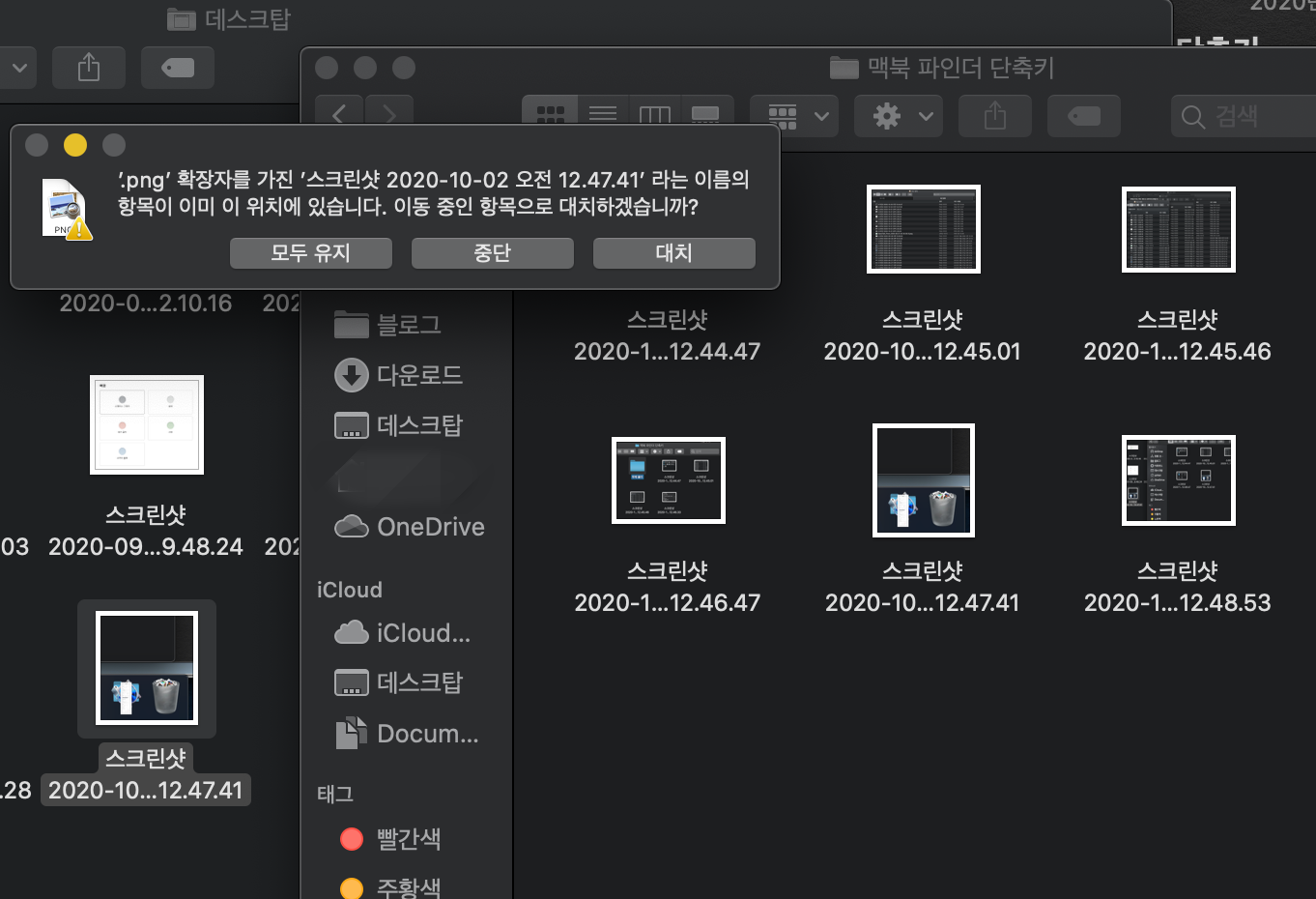
바로 Command+C로 복사한 다음에 붙여넣기를 할 때 잘라내기 : option+command+V를 누르면 윈도우에서 잘라내기가 됩니다.
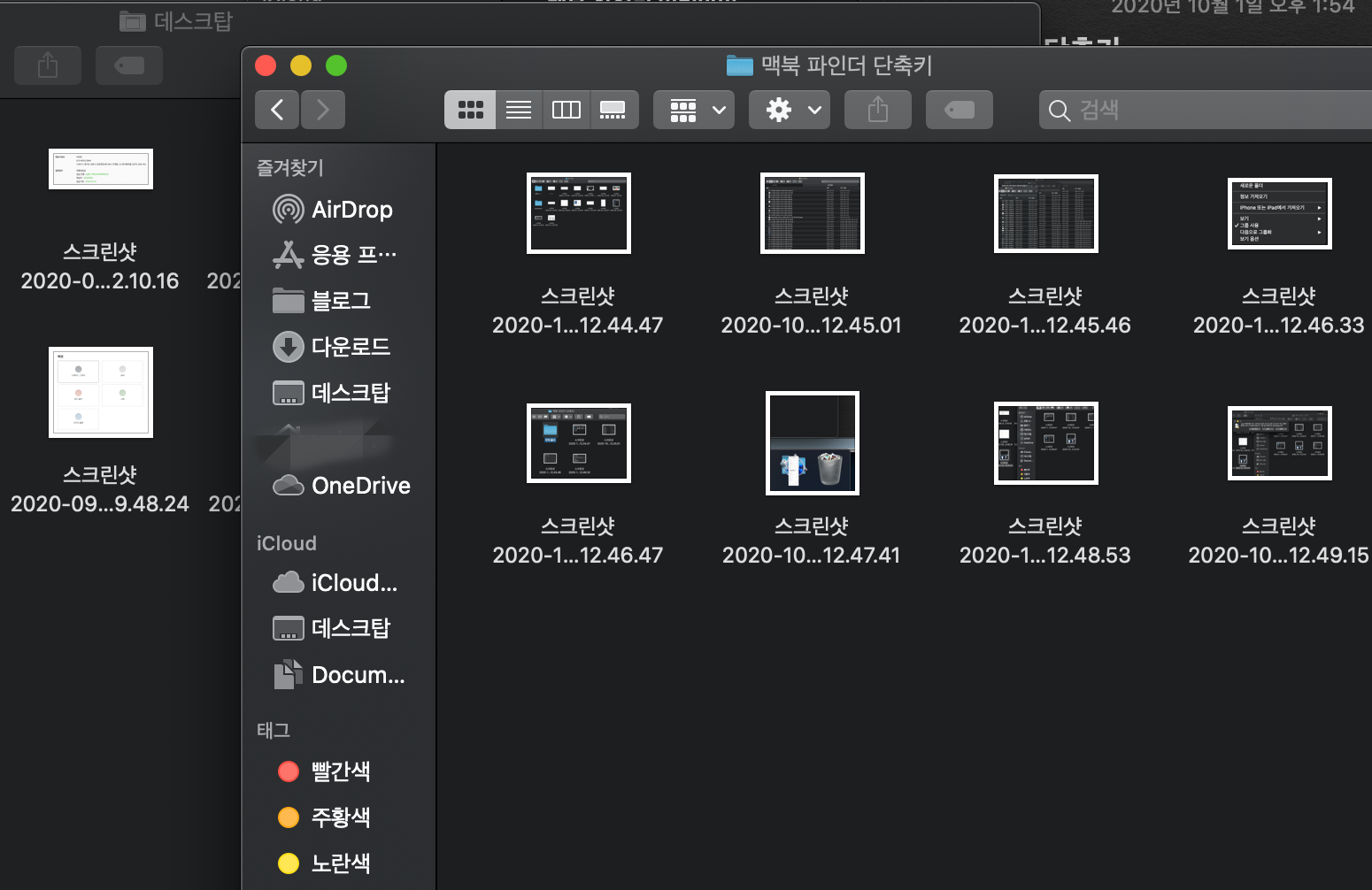
아 뭔가 속이 시원합니다.
5. 기타(미리보기, 실행하기, 이름변경 등)
그리고 소소하게 편리하게 사용하는 기능을 소개하려고 합니다. 이런 부분들이 미묘하게 윈도우하고 달라서 헷갈리고 계속 실수하게 되는 부분들인데요.
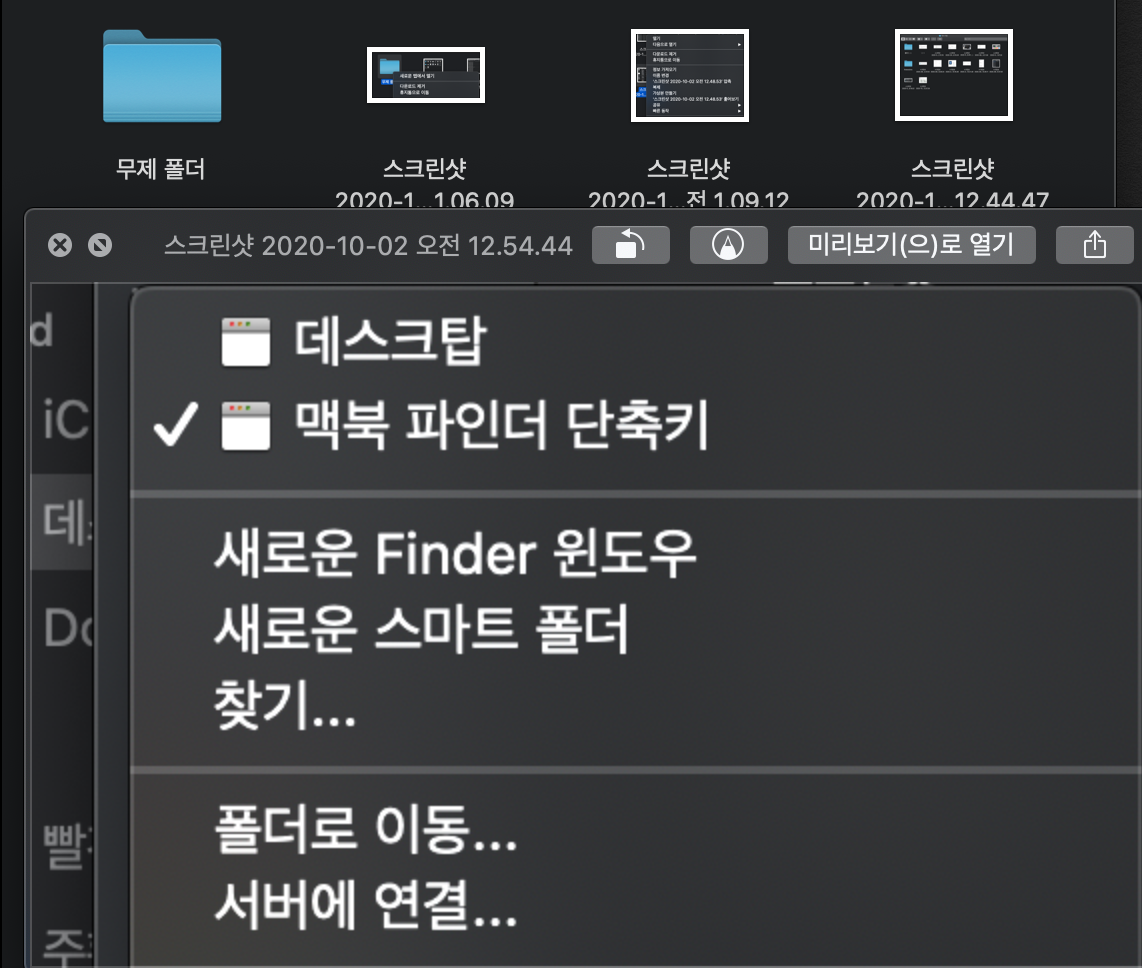
맥북 파인더에서 ‘스페이스바’를 누르면 미리보기가 됩니다. 저는 이렇게 사진을 미리보기로 확인하면서 작업을 하고는 합니다.
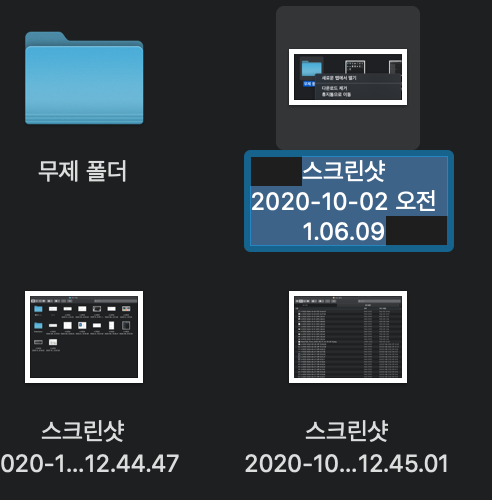
윈도우에서 실행을 할 때는 엔터를 누르게 되는데요. 맥북에서는 그렇지 않습니다. 윈도우에서 엔터에 해당되는 키를 누르게 되면 이름 변경을 하게 됩니다. 윈도우에서 단축키는 F2 였죠?
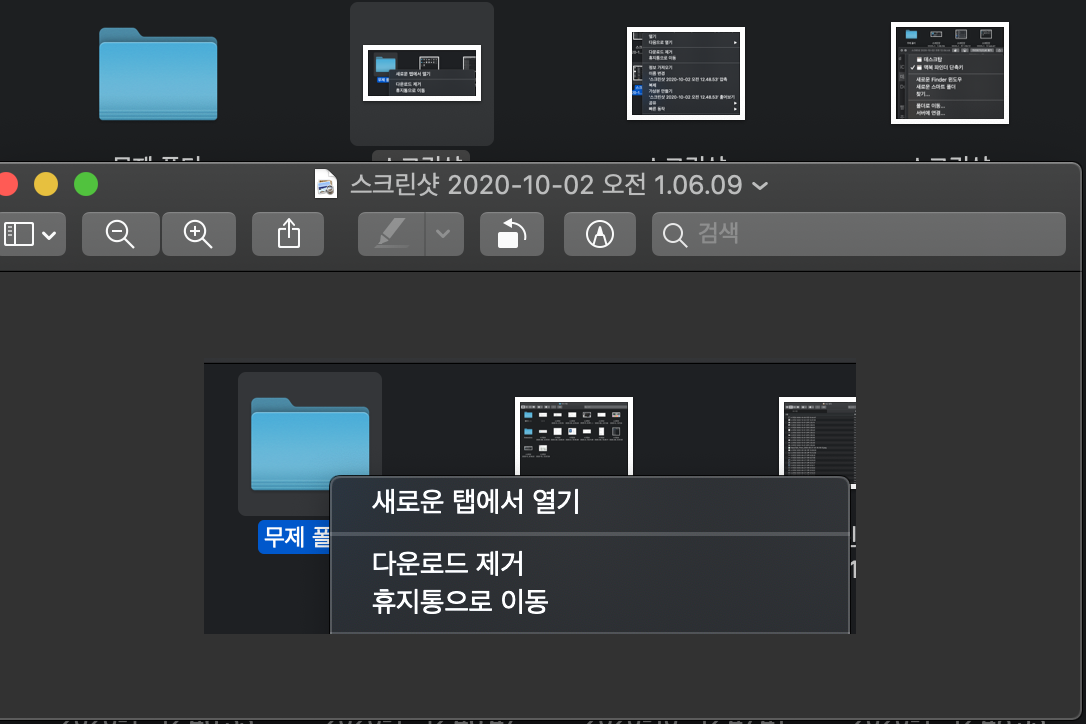
맥북에서 파일이나 폴더를 실행하기 위해서는 Command+O를 눌러주시면 됩니다.
6. 마무리
이렇게 맥북 파인더에서 사용하는 단축키를 알아보았습니다. 지금도 맥북을 사용하면서 여러가지로 헷갈리고 어려운 점이 많습니다. 이렇게 미묘하게 윈도우와 다른 경우 때문에 그렇기도 한데요.
회사에서는 윈도우 OS를 사용하다보니 이러한 미묘한 헷갈림은 사라지지 않고 점점 심해지고 있는 듯 합니다. 그래도 열심히 공부하고 외워서 보다 편리하게 사용해야 할 듯 하네요.
글을 읽어주셔서 감사합니다!
단축키 간단 요약
- 새탭/새창 실행 = Command+T/N
- 창 닫기 = Command+W
- 새폴더 만들기 = 왼쪽shift+Command+N
- 삭제하기 = Command+delete(백스페이스)
- 복사/붙여넣기 = Command+C,V
- 잘라내기 = Command+C -> option+Command+V
- 미리보기 = 스페이스바
- 이름 변경 = 엔터
- 실행 = Command+O





최근댓글