안녕하세요! 맥초it 입니다.
윈도우10을 사용하다가 보면 한번쯤은 포맷을 하고 윈도우10을 다시 설치해야되는 경우가 생기는데요. 포맷 후 재설치하는 방법 자체가 사실 크게 어렵지는 않지만 자주 하는 작업이 아니다보니까 헷갈 일이 많습니다. 또한 시간 소요도 많이 필요하기도 하지요. 그래서 이번에는 윈도우10을 깔끔하게 포맷하고 재설치하는 과정에 대해 전반적으로 정리하며 차근차근 하나씩 알아보려고 합니다.
포맷을 하고 재설치를 하기전에 준비물이 하나 있습니다. 바로 설치USB를 먼저 만들어놔야 합니다. 그래야지만 포맷과 윈도우10 재설치가 가능하다는 점을 염두해주시기 바랍니다.
1. 부팅순서 변경
포맷하는 과정은 사실 그렇게 어렵지는 않습니다. 조금은 어려울 수 있는 부분이 딱 한가지 있는데요. 바로 부팅순서 바꾸기 입니다. 이 부분이 어려운 부분은 노트북 제조사, 모델, 연도 마다 너무 다양하기 때문인데요. 저는 2012년 식 삼성노트북으로 했다는 점을 참고해주시기 바랍니다.
혹시 통상적인 방법으로 되지 않는다면 모델명과 부팅순서 변경으로 검색을 하면 나타나게 됩니다. 절대로 이 부분을 잘 모르겠다고 겁 먹지 마시구요. 검색을 하면 다 나타납니다.

먼저 재부팅 혹은 전원을 켜줍니다. 그럼 이런 제조사 로고가 나타납니다. 이 전부터 F2, 혹은 F10, 아니면 Delete를 연타를 해줍니다. 삼성 같은 경우는 f2 였습니다. 그럼 바이오스 화면으로 넘어가게 되는데요.
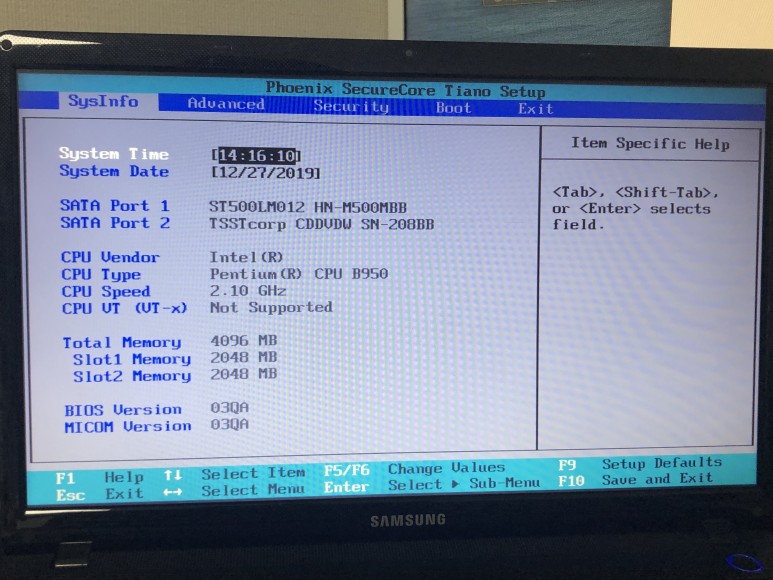
위와 같이 바이오스 화면으로 넘어가면 boot 탭으로 들어가줍니다.
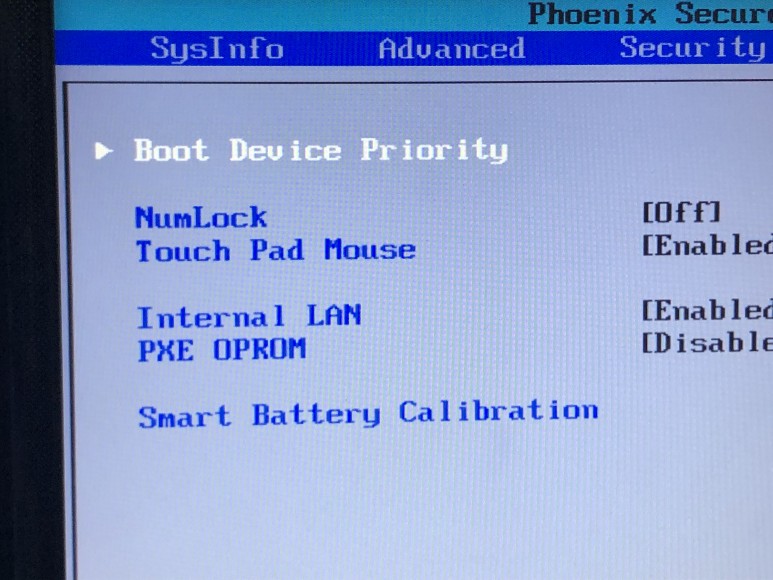
그럼 이렇게 boot Device Priority라고 부팅 우선순위를 주는 탭이 맨 위에 나오는데요. 그 탭으로 들어가주면
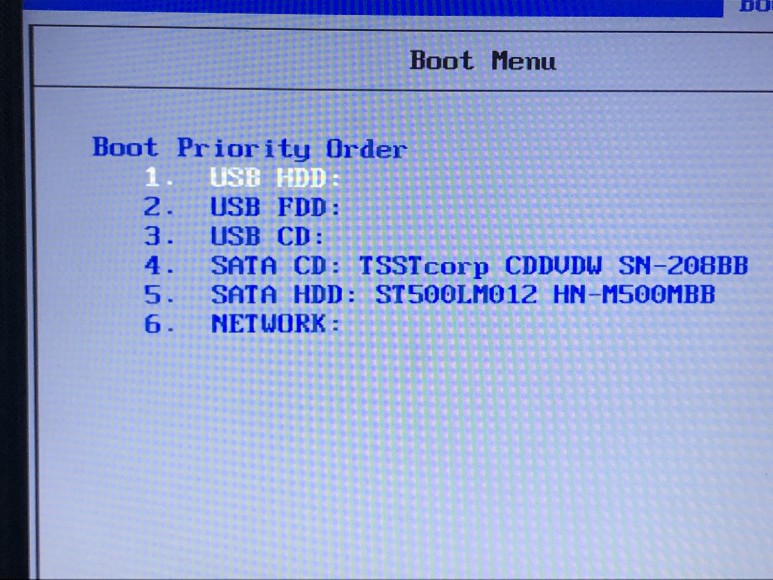
부팅순서를 바꿀 수 있습니다. 우리는 usb를 우선으로 부팅할 것이기 때문에 f5, f6으로 순서를 바꿔 맨 위로 올려줍시다. 그럼 부팅순서는 변경이 된 것입니다.
1-1. LG 그램 15인치 2019년형 부팅순서 변경
혹시라도 다른 모델 부분을 궁금하실까 싶어서 제가 가지고 있는 다른 모델인 엘지그램 15인치 2019년형 바이오스를 접속하여 봤습니다.
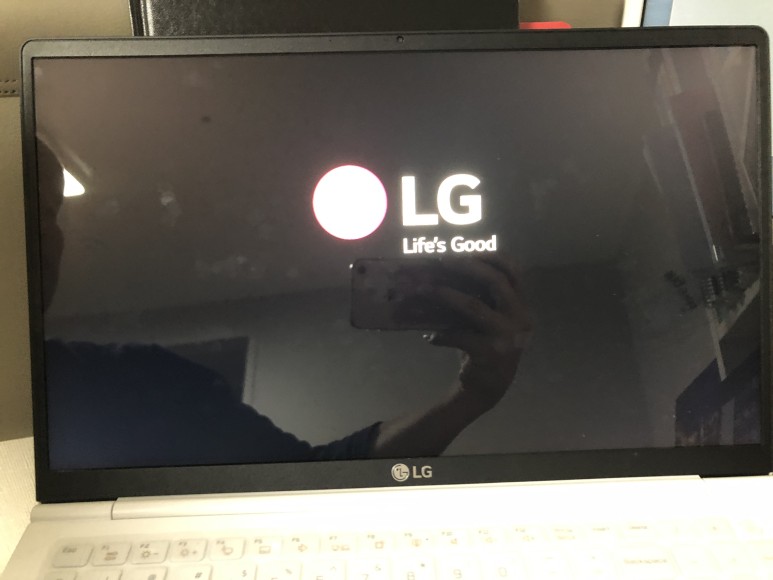
로고 화면에서 f2 연타
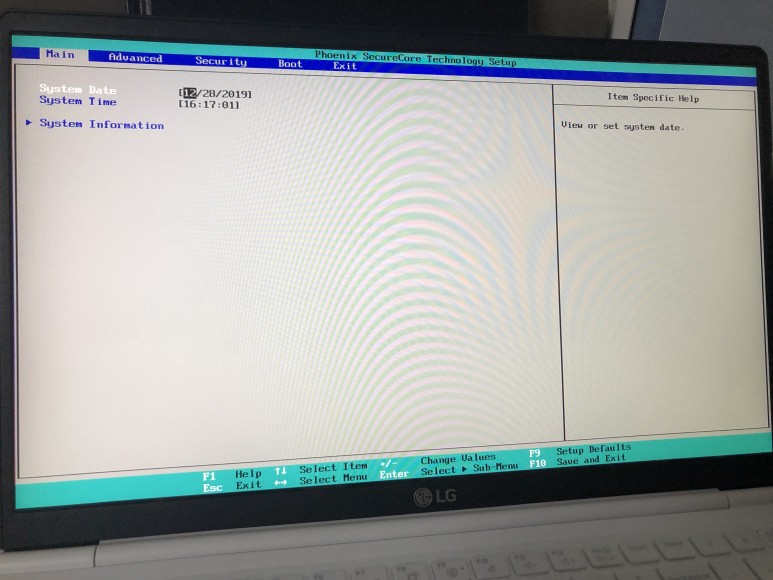
그럼 이렇게 바이오스 화면으로 접속합니다. 삼성 바이오스가 많이 다르지는 않네요
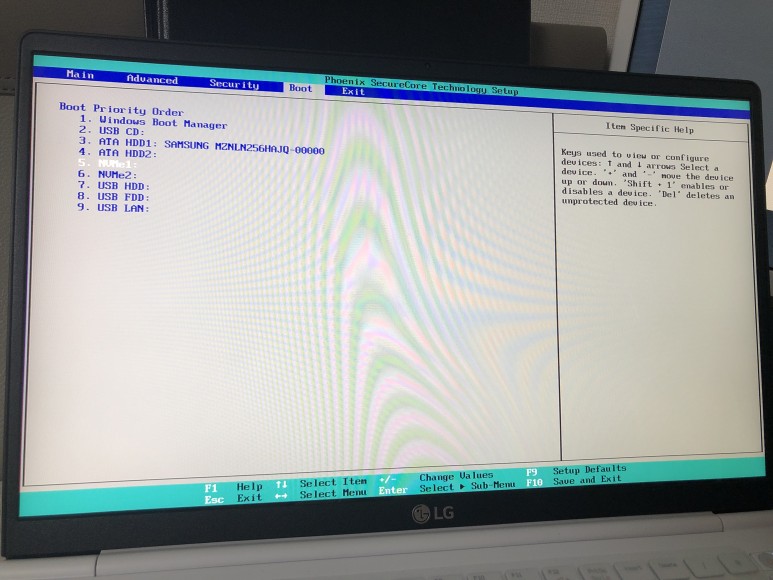
부팅 탭을 넘어가서 부팅 우선순위 변경으로 넘어가면 비슷하게 부팅순서를 변경할 수 있습니다. 여기서 변경해주시면 됩니다.(엘지 그램은 실제로 진행하지는 않았고 예시로만 참고했습니다)
2. 윈도우10 포맷 및 설치하기
그럼 이제 f10을 눌러 저장 후 재시작을 합니다. 그럼 삼성로고가 다시 나타나고 usb로 부팅을 합니다.(물론 그 전에 usb를 꼽은 상태여야겠죠?)

usb로 부팅 중입니다. 여기서 잠기 기다리시면
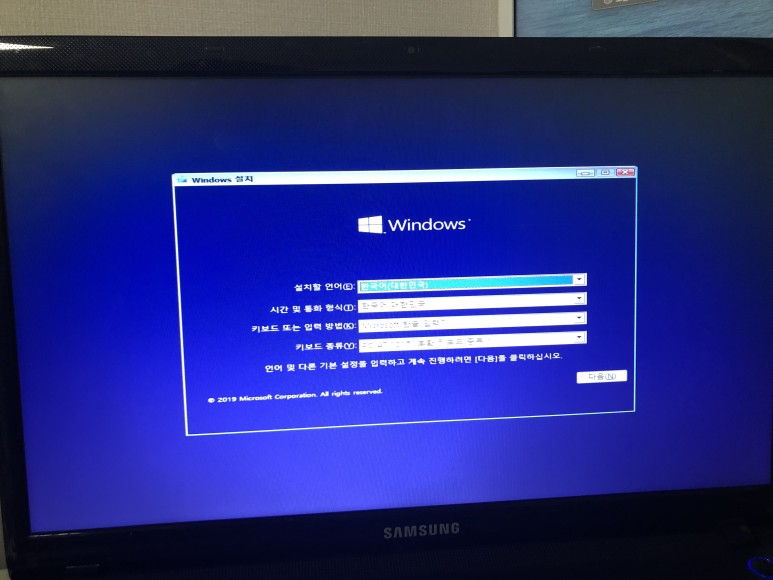
위와 같이 윈도우 설치 화면이 나타납니다. 그럼 이제부터 윈도우10 설치를 진행해보도록 하겠습니다.
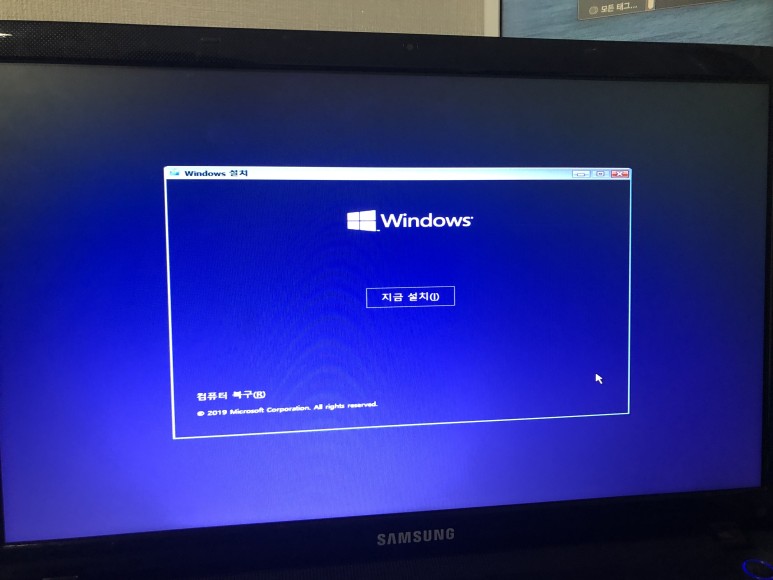
지금설치를 눌러주시면서 설치를 진행해주세요.
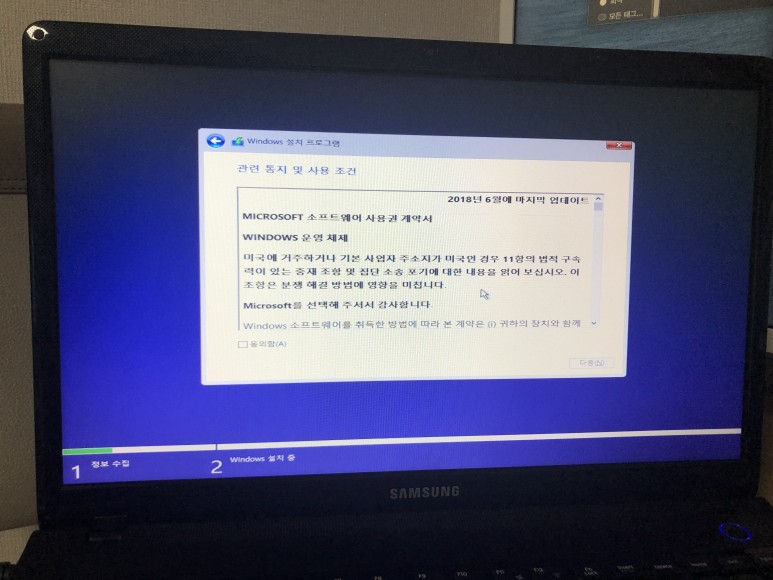
다음을 눌러주세요
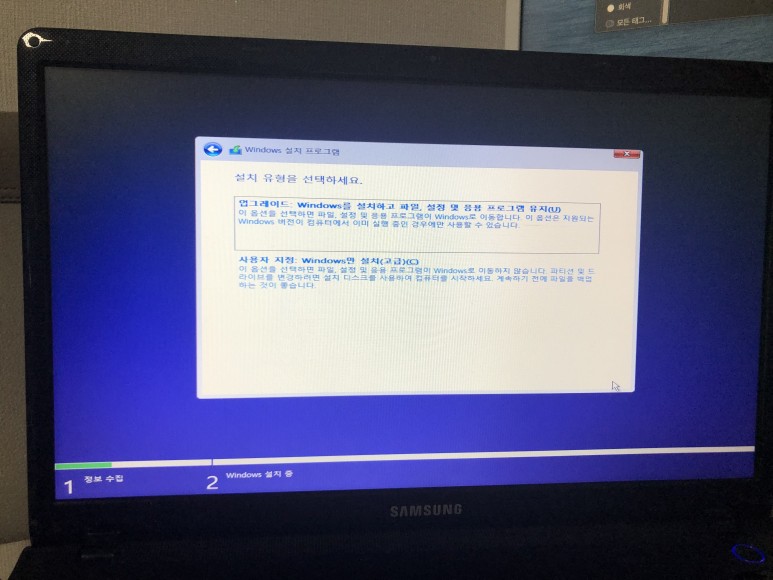
다음과 같은 화면이 뜨는데 사용자 지정을 눌러 다음으로 넘어갑니다.
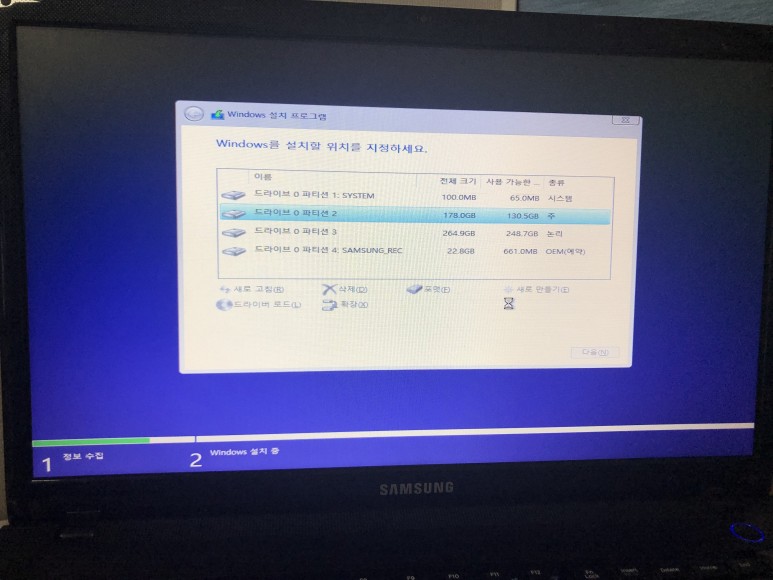
그럼 이제 윈도우를 설치할 위치를 지정하라고 나타납니다.
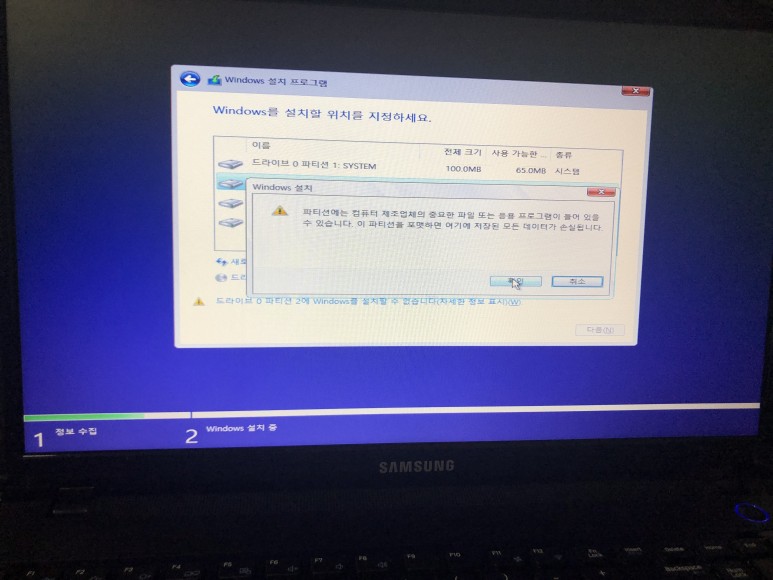
여기서 드라이브를 포맷 후 디스크를 깔끔하게 삭제하도록 하겠습니다.
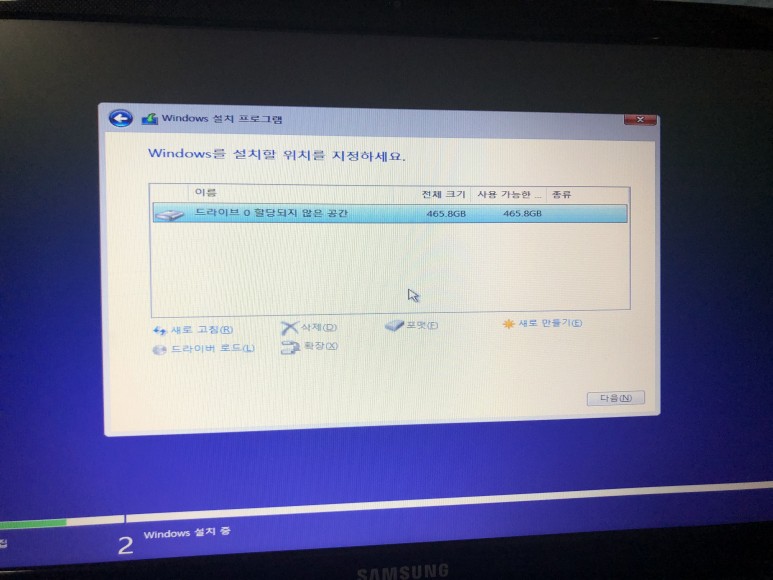
4개의 드라이브가 있는데 저는 전부 삭제 후 하나의 디스크로 통합을 하였습니다. 그 후 ‘새로 만들기’를 눌러 윈도우를 설치할 수 있는 드라이브를 나타나게 합니다.
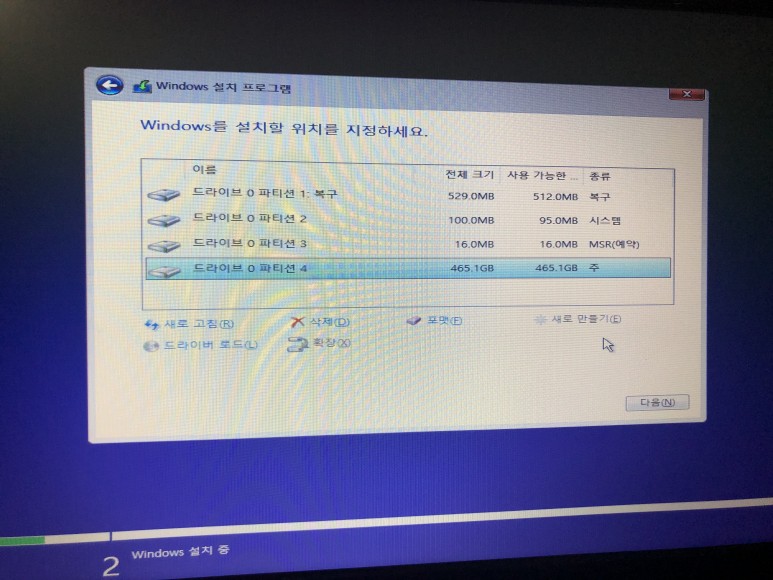
그럼 이렇게 다시금 드라이브가 생겨납니다. 여기서 ‘주’라고 적혀있는 드라이브를 선택하여 다음을 누릅니다.

그럼 이렇게 설치가 진행됩니다. 여기서는 특별하게 무언가를 건들필요는 없습니다. 다만 설치가 마무리 되고 재부팅 되기 전에 꼽아두었던 usb는 다시 분리하도록 합니다. 이제는 usb로 부팅 할 필요 없이 자동으로 설치된 드라이브에서 부팅하여 진행하도록 해야 되기 때문입니다.
3. 윈도우10 초기설정
그렇게 설치가 마무리되고 재부팅이 되면 이제 윈도우 초기설정으로 넘어가게 됩니다.
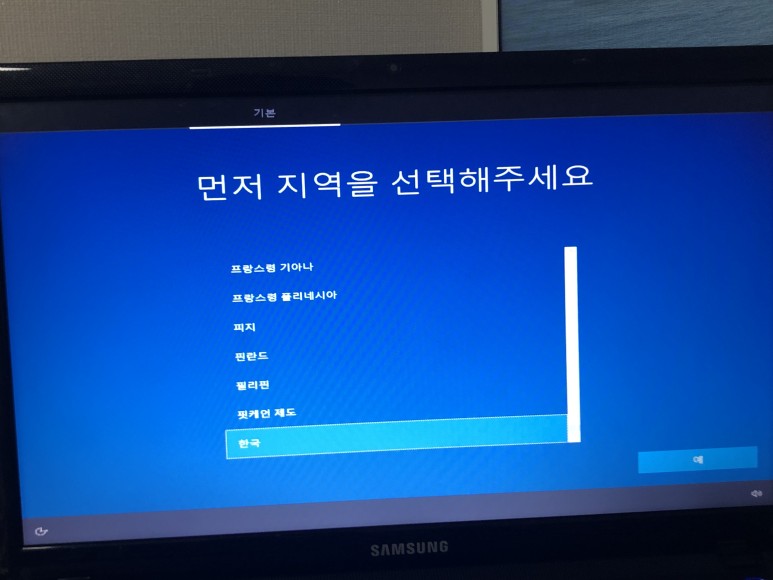
이와 같이 지역을 선택해달라는 첫번째 설정부터 시작하여

예를 눌러주세요.
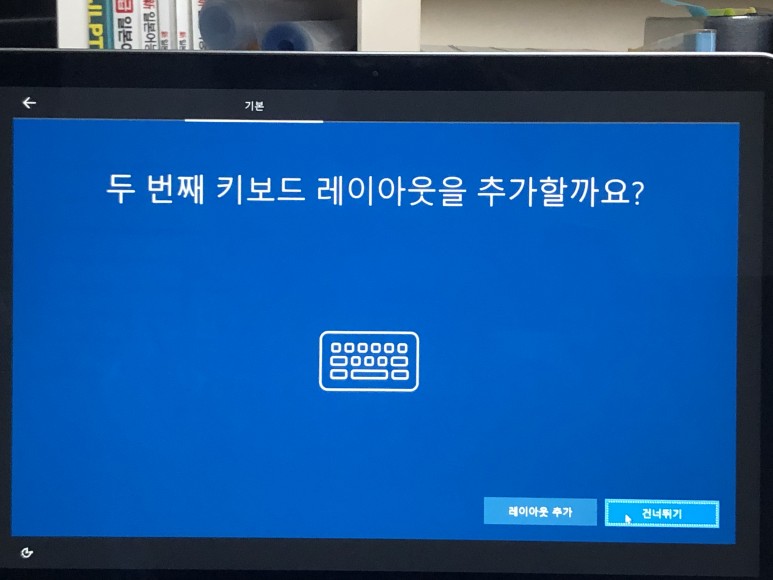
키보드 설정을 한 뒤에(그냥 다른거 없이 다음, 건너뛰기를 하면 됩니다)

그 후 네트워크 설정을 합니다. 저 같은 경우는 유선랜이 꼽혀 있어 특별한 설정 없이 진행되기는 했는데 만약 유선랜이 없을 경우에는 wifi를 잡아주셔야 합니다. 물론 꼭 잡지 않아도 초기설정은 진행할 수 있습니다.
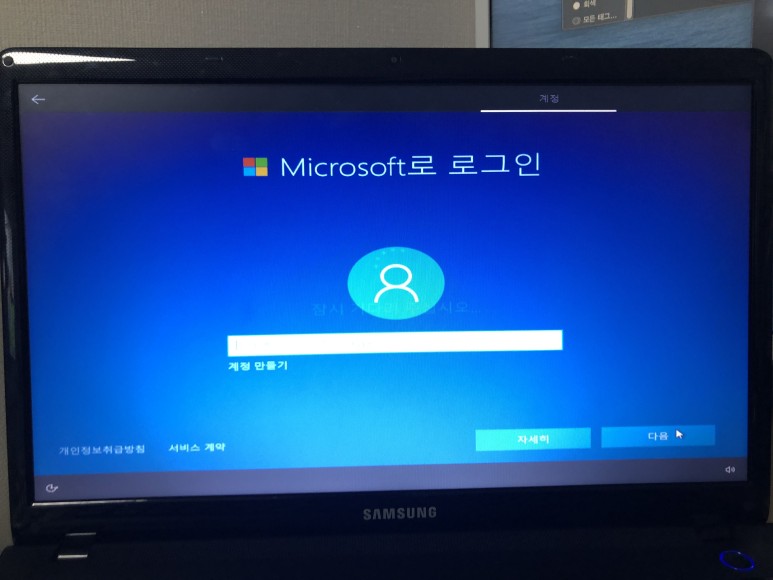
마이크로소프트 로그인을 진행해주세요.
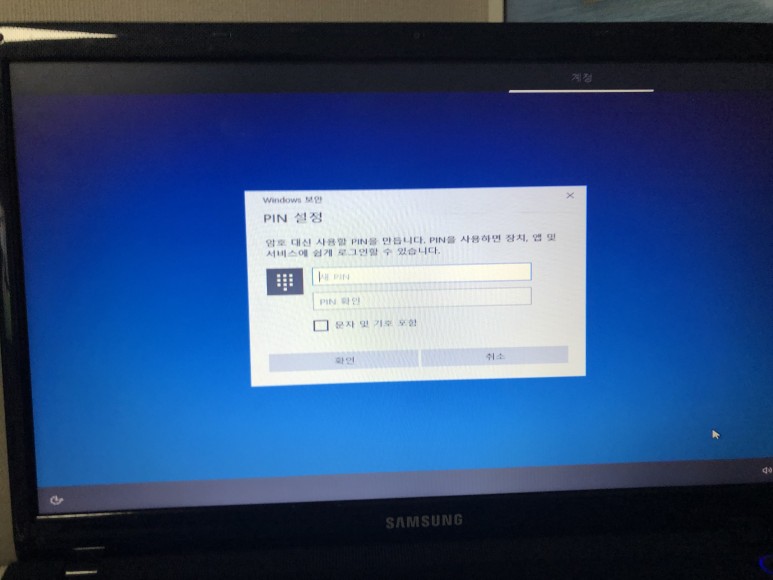
그 후 비밀번호를 입력하시면 PIN 만들기로 넘어갑니다.
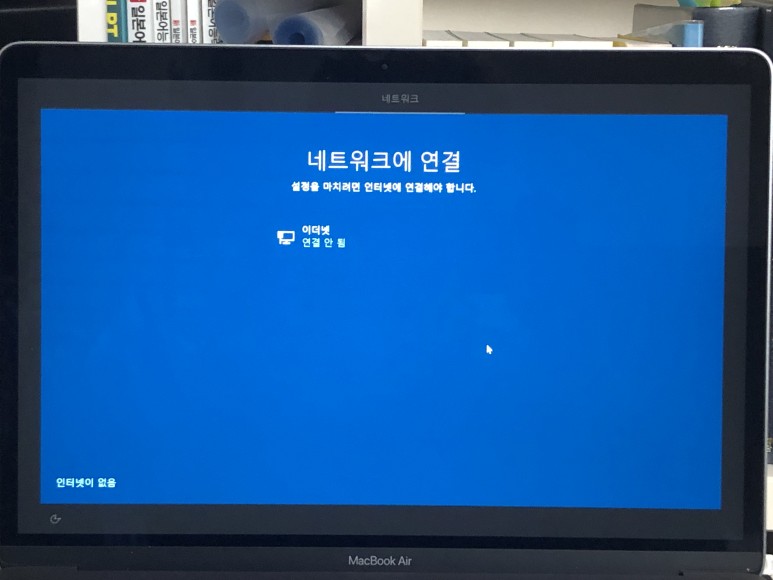
* 만약 나는 그냥 오프라인 로그인으로 진행하겠다(마이크로소프트 로그인은 하고 싶지 않다)라고 한다면 위에서 네트워크 설정을 하지 않고(유선랜을 꼽지 않거나) 건너뛰기를 해주시면 오프라인 로그인을 설정할 수 있습니다.

인터넷이 연결되어 있지 않은 상황에서는 이렇게 오프라인 로그인을 진행할 수 있습니다.
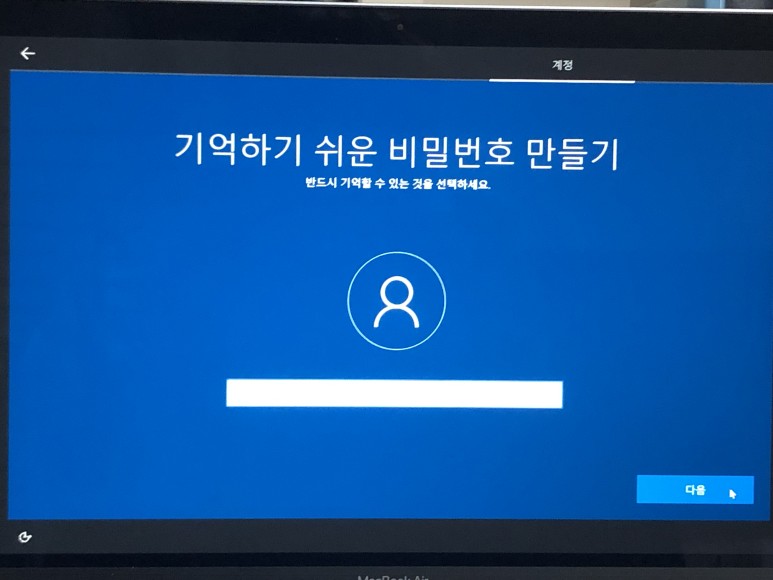
비밀번호도 간단하게 만들 수 있구요.
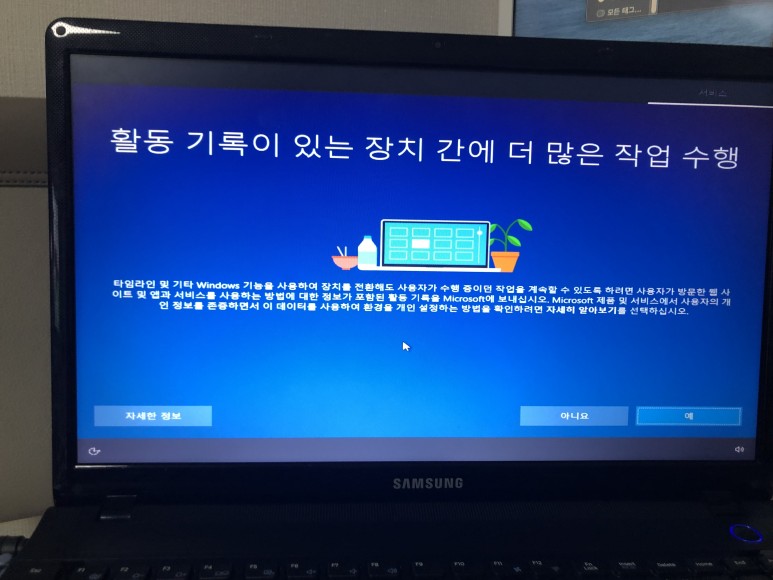
예를 눌러주세요.
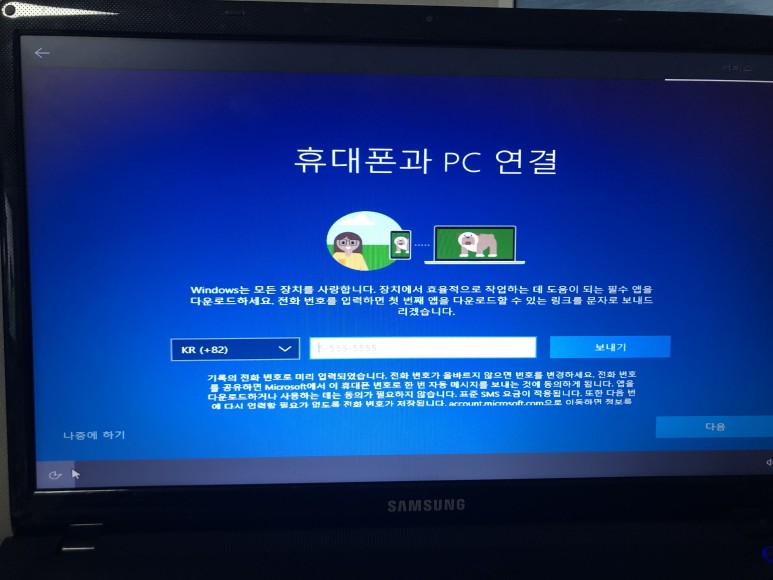
다음을 눌러 넘어가주시면 됩니다.

만약 마이크로소프트 로그인을 하셨다면 위와 같은 내용이 나타납니다. 다음을 눌러주세요
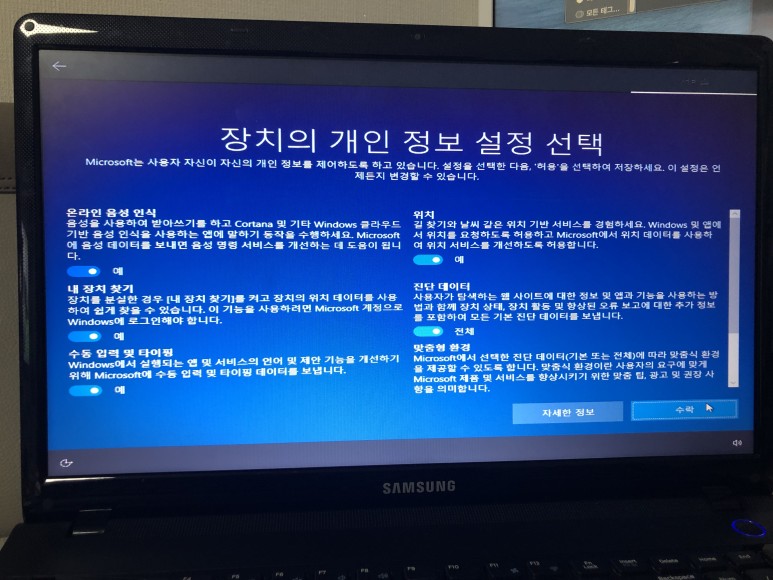
수락을 눌러 다음으로 넘어가시면 윈도우 초기설정이 마무리 됩니다.
4. 마무리
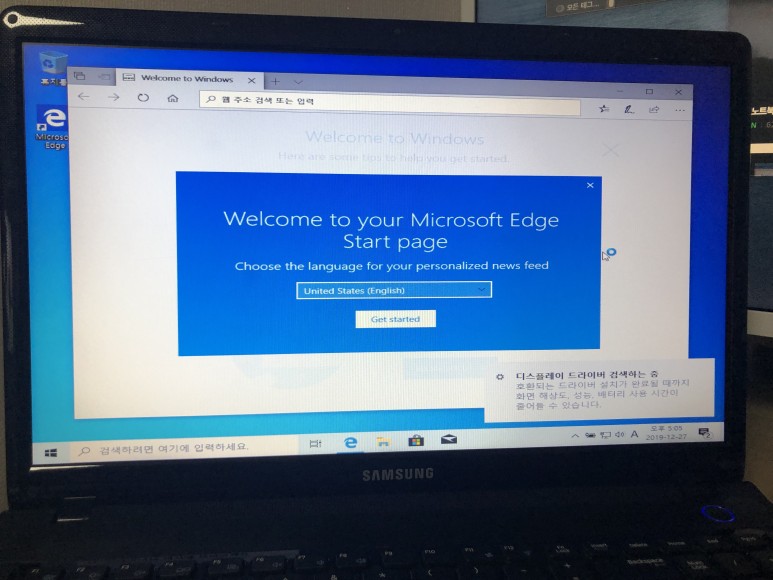
이렇게 윈도우10 포맷, 설치, 초기설정까지 완료가 되었습니다. 생각보다 어렵지 않죠? 시간이 짧게 걸리지는 않습니다. 기다리는 시간이 꽤나 길어서 말이죠^^ 그렇기 때문에 촉박한 시간을 두고 하는 것보다는 하루 날 잡고 여유있게 책이나 tv를 보면서 천천히 하시기를 추천드립니다.
지금까지 맥초it 이었습니다. 긴 글을 읽어주셔서 감사합니다!





최근댓글