안녕하세요! 맥초it입니다.
저는 지금까지 서브패드로 아이패드 에어2를 사용하고 있었습니다. 이 기종은 2014년에 나온 기종인데요. 2019년에 아이패드 에어3가 나오기 전까지는 아이패드 에어의 마지막 기종이었죠.
성능 자체는 준수했습니다. 최근 iPadOS14까지 업데이트를 받았을만큼 사후관리 측면에서도 매우 뛰어났죠. 하지만 아무래도 세월이 6년 정도 지난 패드이기도 하다보니 사용자체는 할만했지만 에어4가 나오는 시점에서는 기기변경을 할 필요성을 느끼게 되었습니다.
그래서 중고로 판매를 하기로 하였는데요. 중고로 판매하기 전에 깨끗하게 공장초기화를 시켜줘야 합니다. 아무래도 중고로 판매를 하는 것이기 때문에 아이패드 에어2에 담겨있는 개인정보를 깨끗하게 삭제를 하는 것이 좋겠죠.
이번 포스팅에서는 홈버튼이 있는 버전인 아이패드 에어2, 미니5과 같은 아이패드 공장초기화를 다뤄보도록 하겠습니다.
1. 나의 아이패드 찾기 꺼주기
일단 중고판매를 위한 초기화를 하기 전에 한가지 해줘야 하는 설정이 있습니다. 바로 나의 iPad 찾기를 비활성화 해줘야 하는데요.

설정에 들어가서 맨 위에 있는 아이클라우드 아이디, 프로필을 눌러주세요. 그럼 이렇게 옆에 그 내용이 나타나는데요. 여기서 ‘나의 찾기’ 부분을 눌러주세요

현재는 나의 iPad 찾기가 켬으로 되어 있는데요. 여기를 눌러주세요.
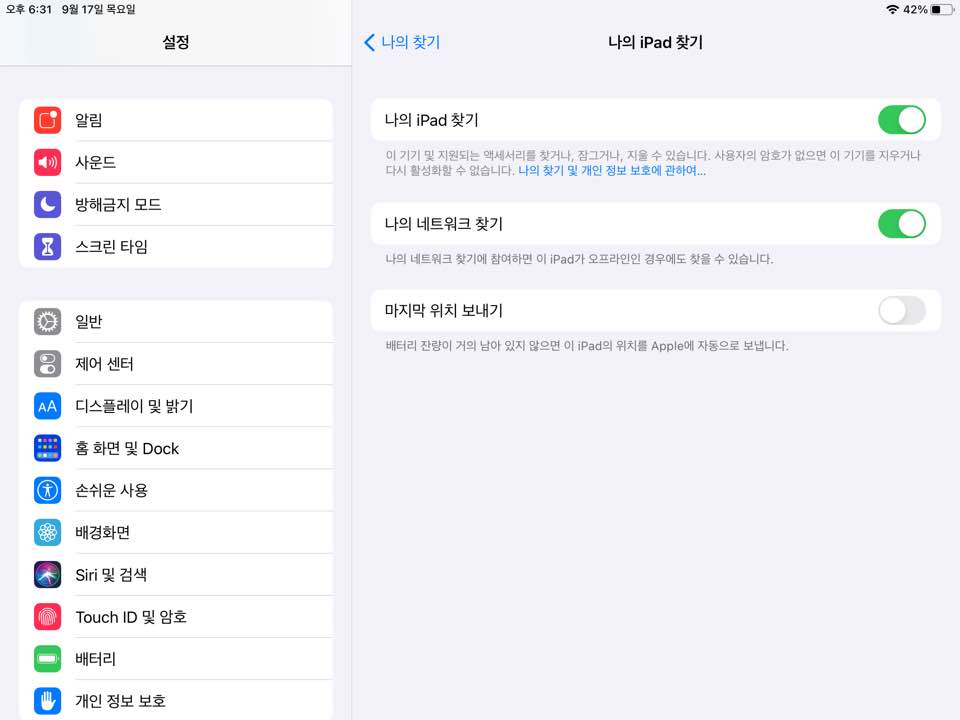
맨 위에 보시면 나의 IPad 찾기가 활성화가 되어 있는 것을 알 수 있는데요. 이부분을 눌러 비활성화를 하도록 하겠습니다.

눌러주시면 끄게 되는데요.

비활성화가 되었습니다. 여기서 나의 iPad 찾기를 비활성화하는 부분은 중고판매나 양도를 할 때 필요한 내용입니다. 그냥 일반적으로 공장초기화할 때는 굳이 필요하지는 않습니다.
만약 나의 iPhone, iPad 찾기를 비활성화하지 않고 공장초기화를 하게 되면 초기세팅 시 기존에 로그인이 되어있던 아이클라우드 아이디로 로그인을 하라고 하는데요. 만약 중고판매를 할 때 이러한 일이 발생을 한다면 서로 곤란한 상황이 발생을 하겠죠. 그렇기 때문에 중고판매 시 무조건 해줘야 하는 설정입니다.
2. 설정을 통한 초기화

초기화 방법에는 2가지가 있습니다. 일단 설정을 통해서 초기화가 가능한데요. 설정에서 일반을 눌러주세요.

그리고 맨 밑으로 내리시면 ‘재설정’이라는 탭이 보이는데요. 여기를 눌러주세요.
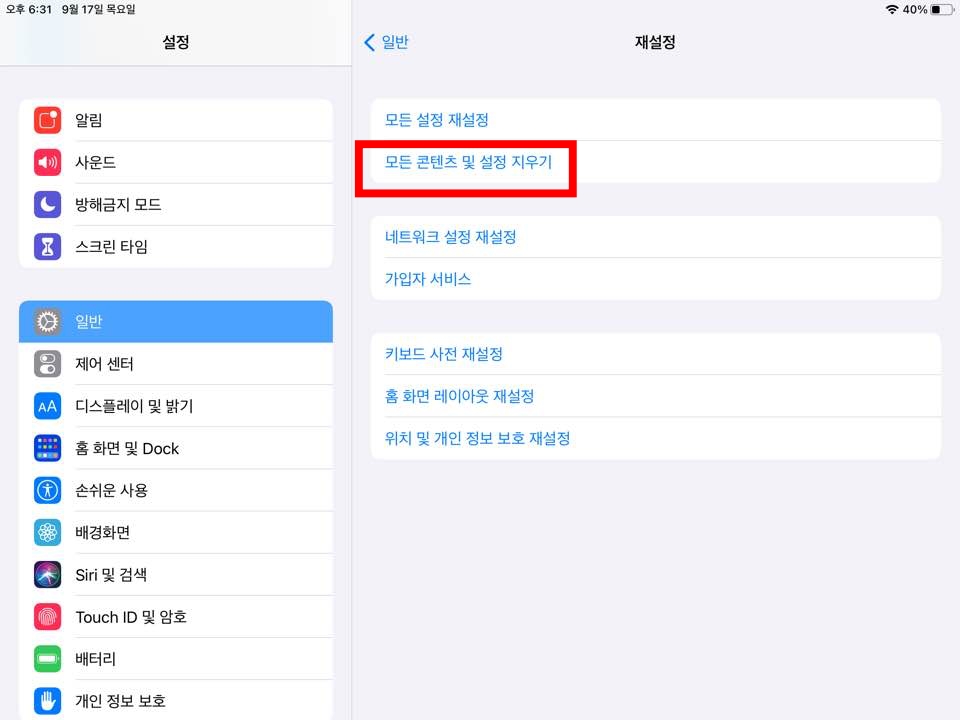
그럼 2번째에 모든 콘텐츠 및 설정 지우기라는 탭이 있습니다. 여기를 눌러 초기화가 가능합니다.
3. DFU 공장초기화 방법
이번 초기화 설정 방법은 설정을 통한 방법이 아닌 DFU라고 하는 공장초기화 방법입니다. 말 그대로 공장에서 출고 될 때 상태로 만들어주는 방법인데요. 이 방법으로 초기화 하는 것이 그나마 개인정보나 다른 자료를 남기지 않는 방법이라고 생각을 하고 있습니다. 그래서 저는 중고판매를 할 때는 무조건 이러한 방법을 활용을 하는데요. 어떻게 하는지 알아보겠습니다.
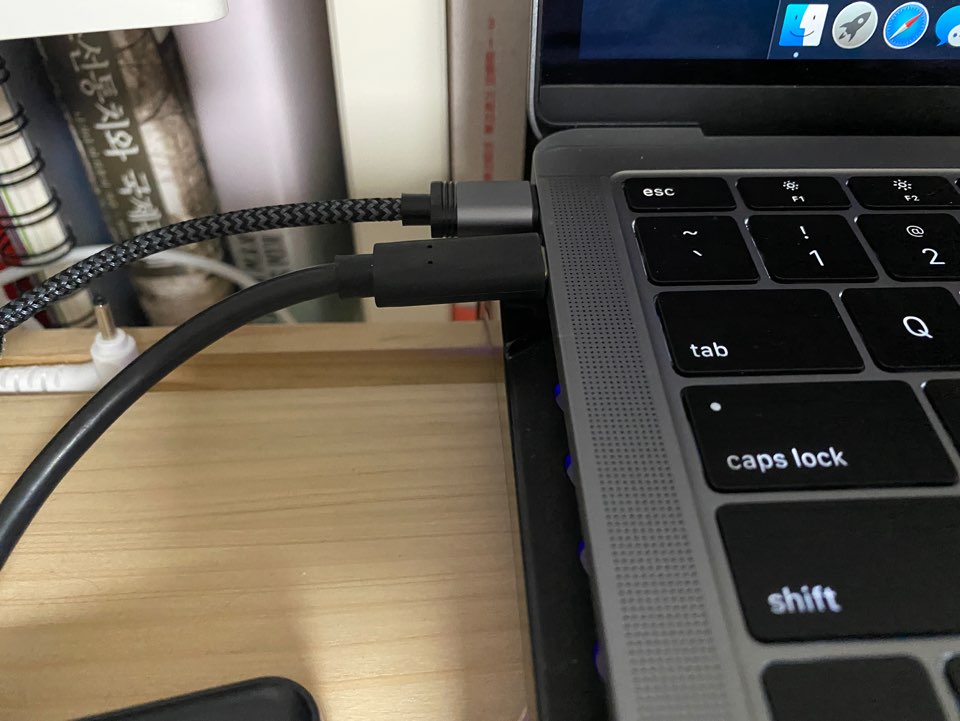
일단 컴퓨터와 연결을 해주세요. 저는 맥북이기 때문에 파인더를 통해서 공장초기화를 진행할 것이고 만약 윈도우 컴퓨터를 사용하시는 분들은 아이튠즈를 활용해주시면 도비니다.

그럼 연결이 이렇게 되어 있는 모습이 나타납니다. 일단 컴퓨터와 잘 연결이 되는지 확인을 해주시구요.

그리고 아이패드를 종료해주세요. 홈버튼이 있는 아이패드를 복구모드로 전환하기 위해서는 아래와 같이 해주시면 됩니다.
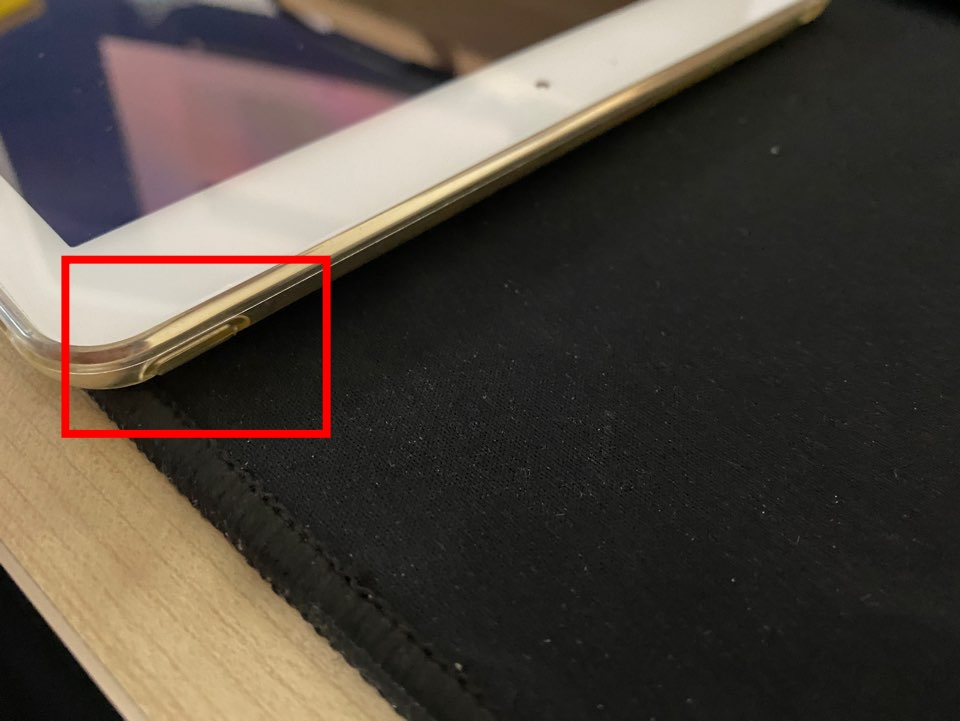
위쪽 전원버튼과 함께
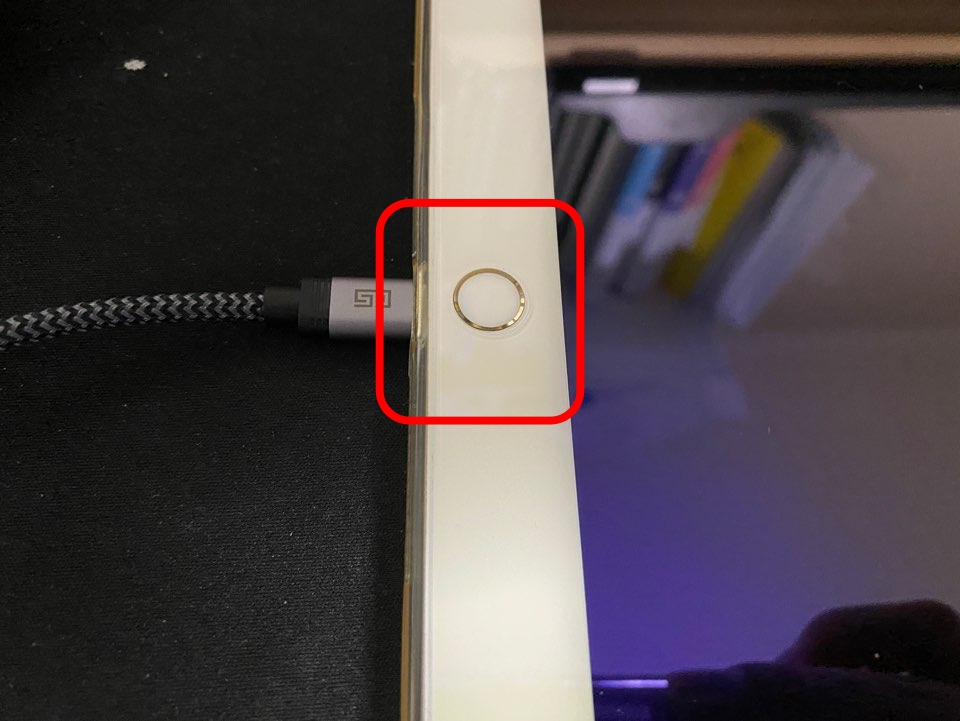
홈버튼을 동시에 꾹 하고 눌러주세요.
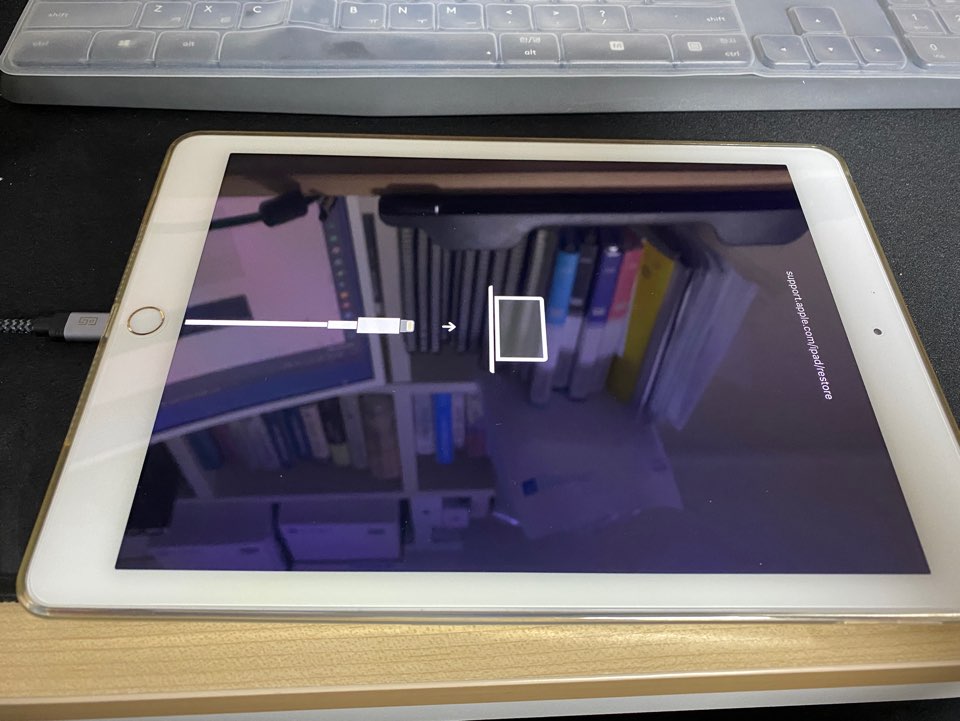
이러한 화면이 나타날때까지 꾹 하고 눌러주시면 됩니다. 다시 한번 말씀드리면
1. 전원버튼
2. 홈버튼
3.약 30초 정도 동시에 눌러주면 아이패드를 컴퓨터에 연결하라는 내용이 나옵니다. 그때까지 눌러주세요.
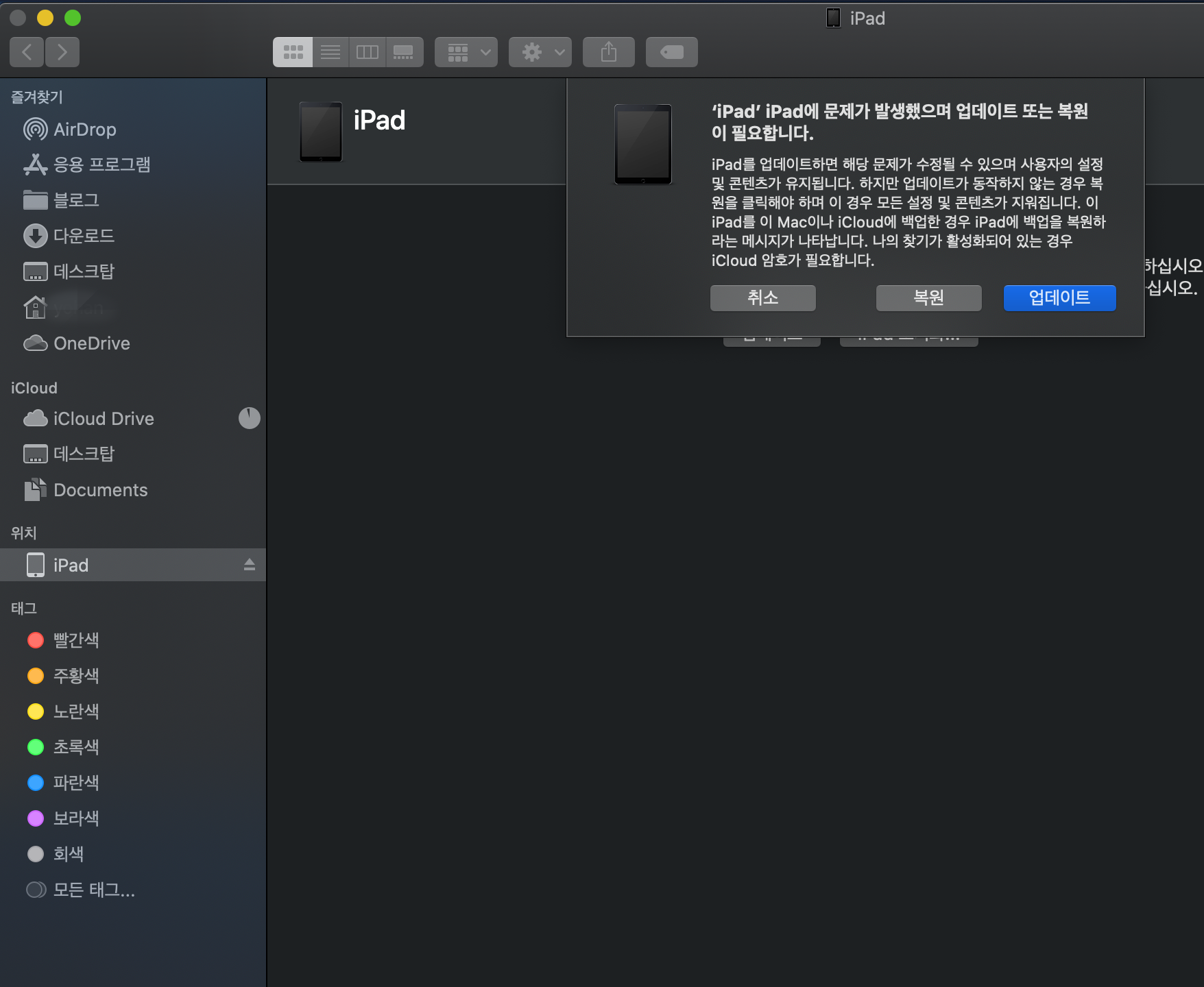
그럼 이제 컴퓨터에는 아이패드가 연결되면서 복구 모드로 전환이 되게 됩니다.
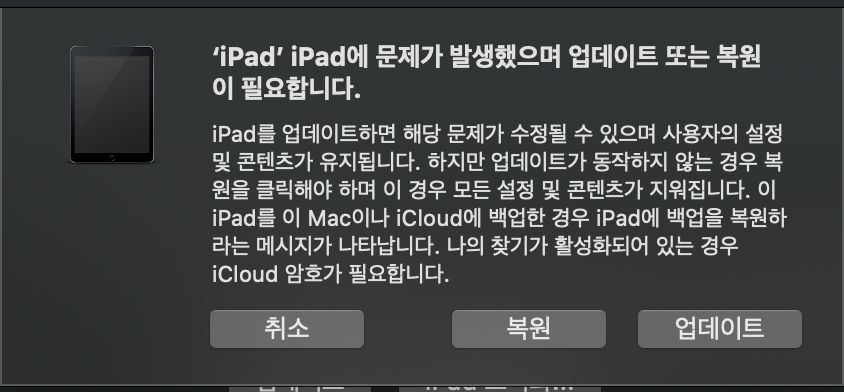
여기서 ‘복원’을 눌러주세요.
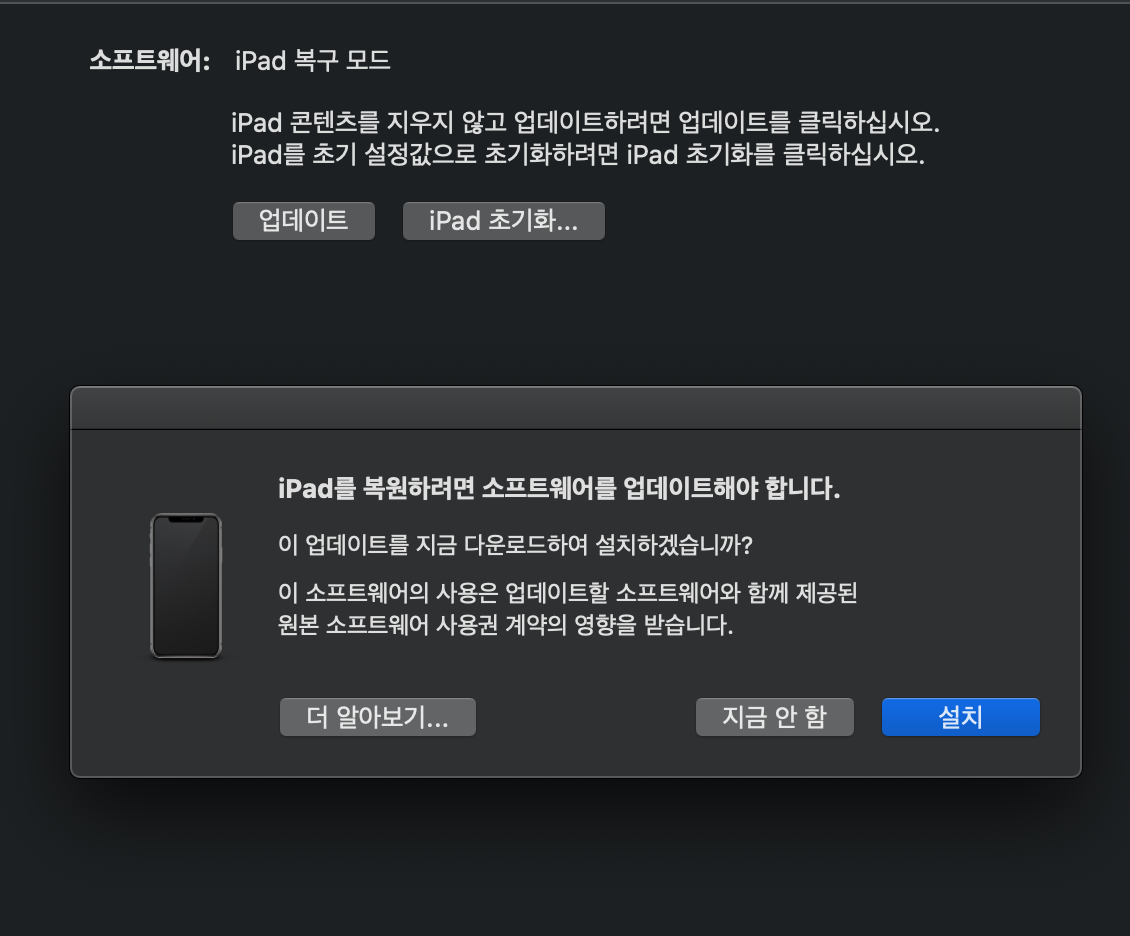
현재로는 소프트웨어 업데이트가 되지 않았기 때문에 복원이 안된다고 하는데요. 일단 소프트웨어 업데이트를 진행하도록 하겠습니다. 설치를 눌러주세요.
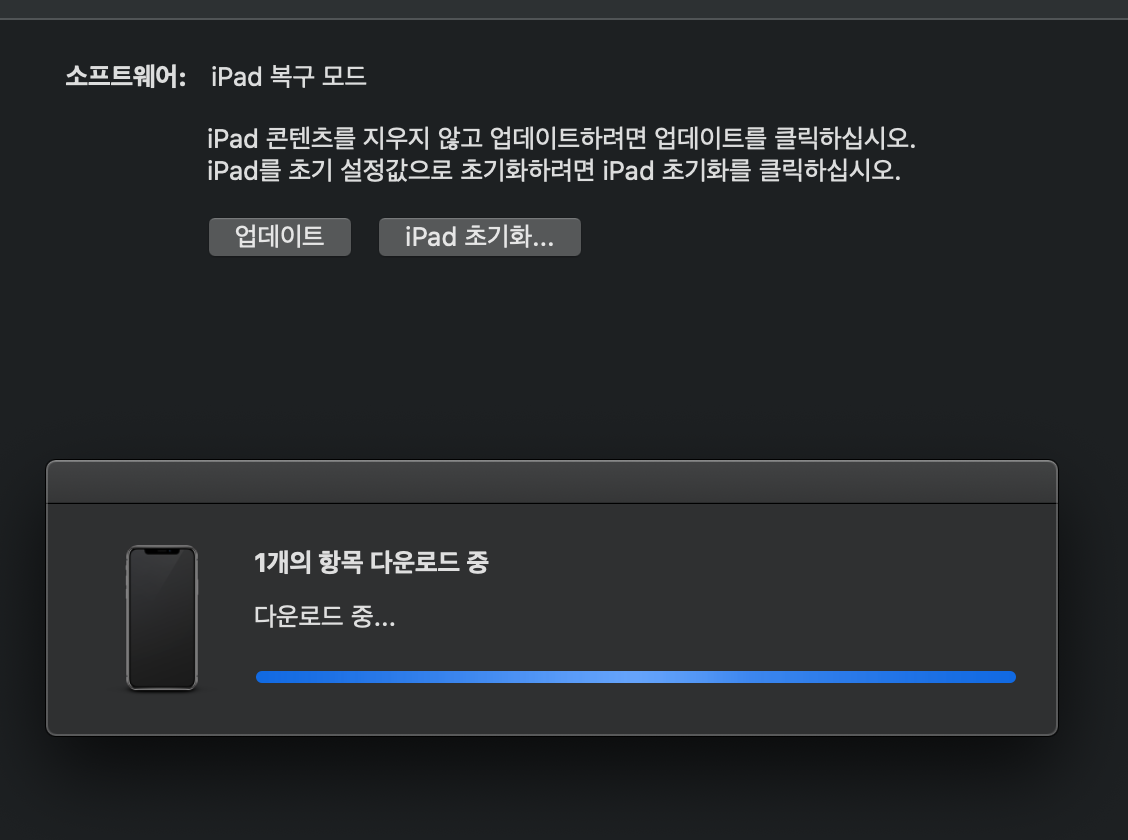
다운로드를 하고 있습니다. 이 업데이트는 iPados14 정식버전인데요. 만약 최신 버전으로 업데이트가 되어 있지 않으면 이렇게 업데이트를 먼저 해야만 공장초기화가 진행됩니다.

다운로드가 완료되면 다시 한번 복원을 눌러주세요.

다운로드가 완료되었으므로 복원 및 업데이트 설정이 가능해집니다. ‘복원 및 업데이트’를 눌러주세요.
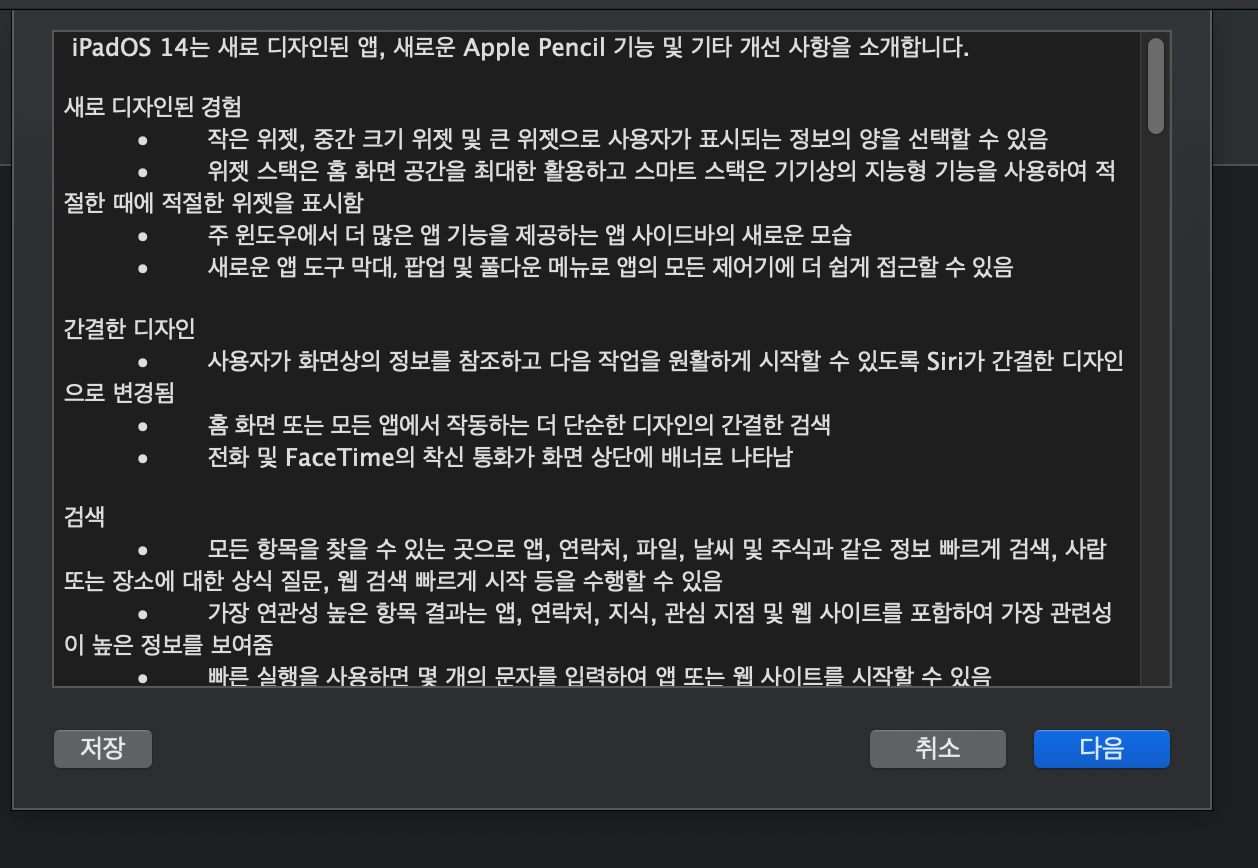
업데이트에 대한 동의를 진행해주시구요.

업데이트를 먼저 진행하게 됩니다. 잠시 기다려주세요.
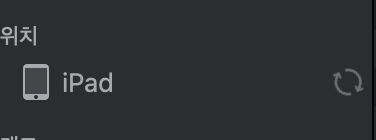
진행정도는 이렇게 옆에 iPad가 돌아가고 있는것을 볼 수 있는데요. 이러면 현재 업데이트 및 초기화가 진행이되고 있다는 부분입니다. 혹시 업데이트가 완료되고 다시 아이패드가 재부팅이 되더라고 다시 종료 후 복구모드로 만들어주세요.
그리고 복원 및 업데이트를 진행하면 초기화가 진행됩니다. 저 같은 경우는 업데이트를 한 다음에 재부팅이 되서 종료 후, 초기화를 진행하니 제대로 초기화가 되더라구요.

아이패드에서도 이렇게 초기화가 되고 있다는 내용이 나타납니다. 약 20분 정도 기다려주시면 초기화가 마무리가 됩니다.

초기화가 마무리가 되면 이렇게 컴퓨터에 그 내용이 나타납니다.

아이패드에도 초기화가 마무리 되면서 아이패드에도 반가운 초기화면이 나타나네요. 이러면 이제 공장초기화는 마무리가 된겁니다
4. 마무리
이렇게 홈버튼이 있는 아이패드의 공장초기화에 대해 알아보았습니다. 자주하는 내용이 아니기 때문에 저도 몇번 헷갈리는 부분인데요. 그래도 중고판매나 추후 한번 정도는 공장초기화를 하는게 확실히 속도가 빨라지더라구요.
아이패드 에어2 역시도 오랜기간 공장초기화를 한 적이 없었는데 이번에 공장초기화를 해보니 버벅거림이 좀 사라진 것을 알 수 있었습니다. 혹시 공장초기화에 관심이 있으시면 한번 시도해보심이 어떨가 싶네요
글을 읽어주셔서 감사합니다.




최근댓글