안녕하세요! 맥초it입니다.
갤럭시를 이용하면서 삼성페이는 아마 다 이용하실거라고 생각합니다. 물론 제 주변에 갤럭시 핸드폰을 구입하고도 삼성페이를 이용 안하시는 분들도 종종 있기는 합니다만 일반적으로는 갤럭시를 이용하는 이유 중 하나가 삼성페이기도 하죠.
저 역시도 갤럭시a30을 구입하는 이유 중 하나가 바로 이 삼성페이였습니다. 저는 원래 삼성페이를 사용하던 갤럭시 유저였기 때문에 아이폰을 사용하면서 카드를 가지고 다니기가 너무 불편했었죠.
그래서 삼성페이를 다시 사용하게 되었는데요. 이번에는 이 삼성페이를 이용하는 방법에 대해 공유하도록 하겠습니다.
1. 갤럭시 삼성페이 설정방법

만약 삼성페이 어플이 깔려있지 않다면 먼저 다운로드 받아서 설치를 해주세요. 구글스토어에서는 설치를 할 수가 없고 갤럭시스토어를 통해 설치가 가능합니다.
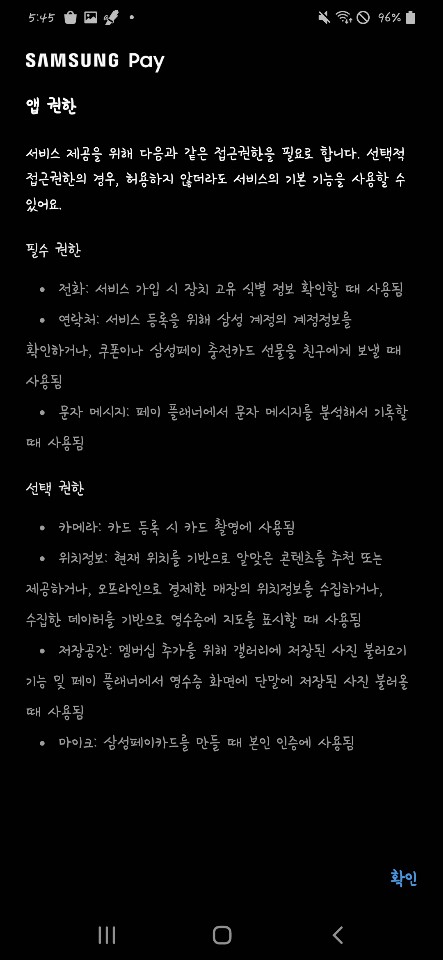
삼성페이를 처음 설치하게 되면 기본적인 권한 설정을 하게 되는데요.
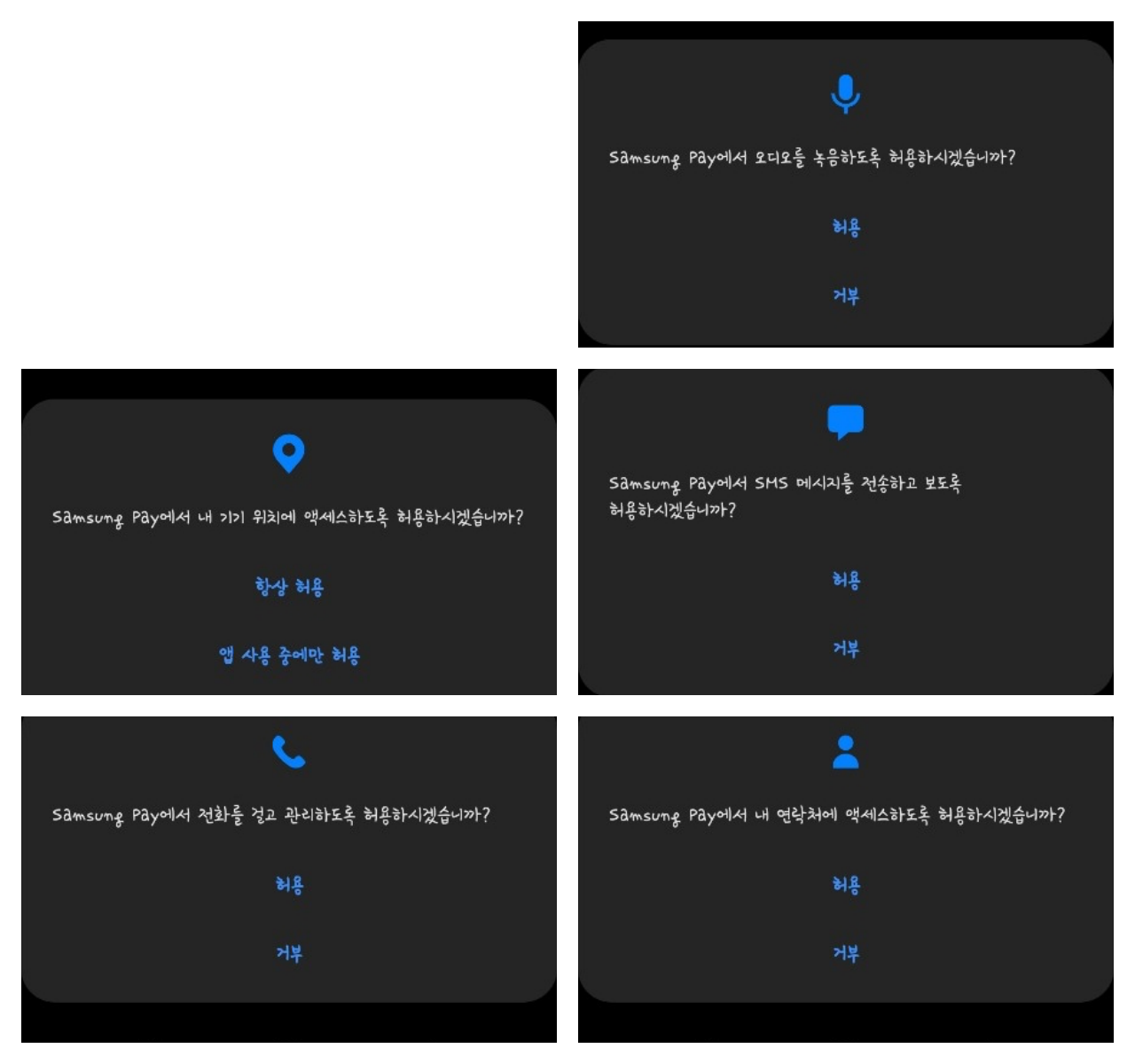
저는 일단 모두 허용으로 하였습니다. 사실 삼성페이를 사용하는데 이러한 수많은 권한이 왜 필요한지는 솔직히 모르겠습니다.
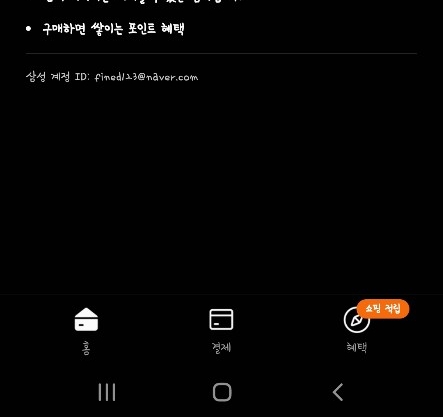
그럼 이렇게 홈화면이 나오게 되는데요. 이겨서 결제버튼을 눌러주시면
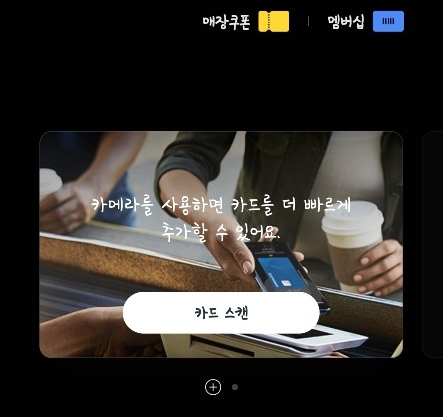
이렇게 카드를 스캔할 수 있게 됩니다. 카드 스캔을 눌러주세요.
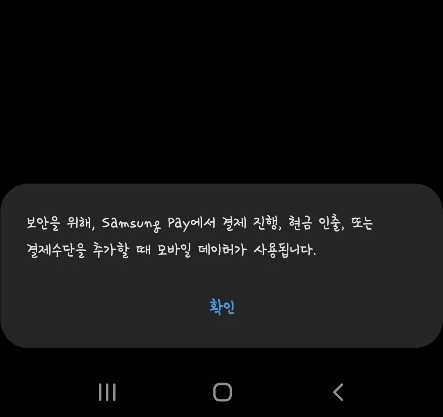
모바일데이터가 사용된다고 하네요.
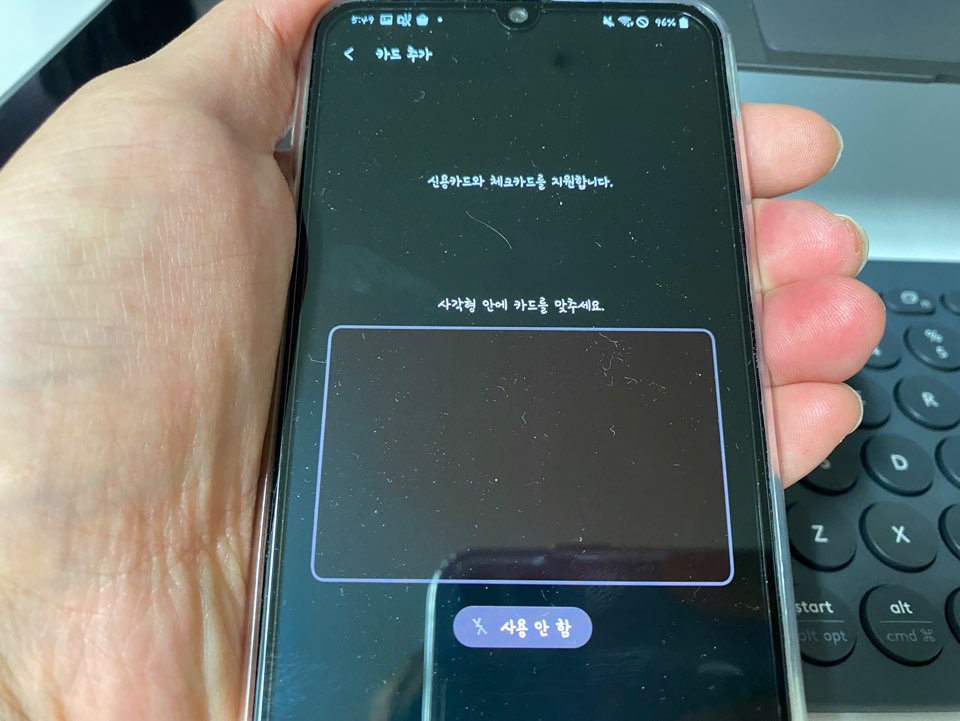
이렇게 카드를 저 사각형 안에 놓고 촬영을 하시고 추가적인 카드 정보를 입력해 주시면 카드 등록이 완료가 되게 됩니다. 만약 카드번호가 세로이거나 해서 카드등록이 어렵다고 하면 수동으로도 등록하실 수 있습니다.
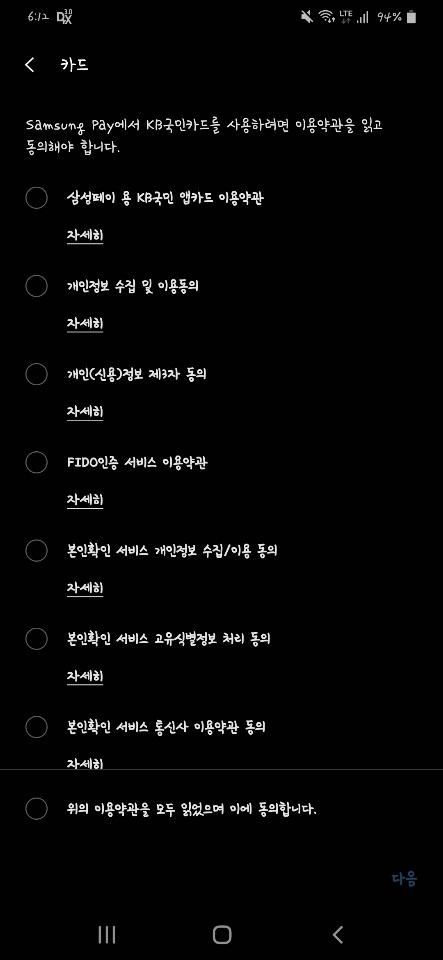
이용약관에 대한 동의를 전부 해주시구요. 해주시기 않으면 등록이 안됩니다.
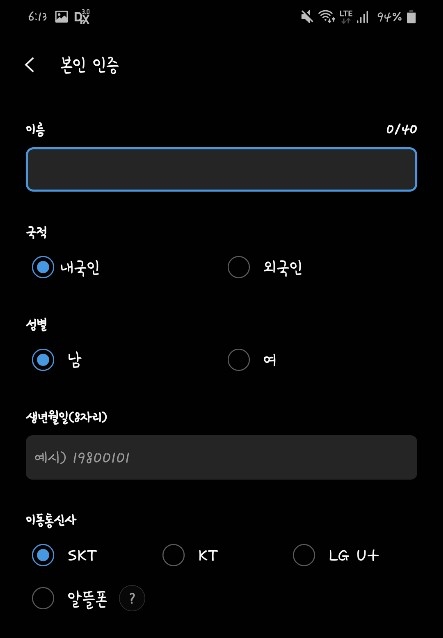
핸드폰 본인인증을 해주세요

서명까지 해주시면 카드등록이 모두 마무리가 됩니다.
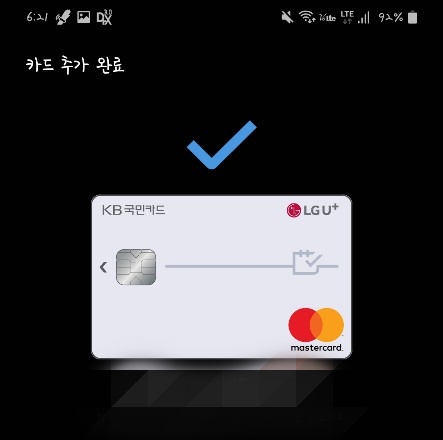
이제 등록이 된 것을 알 수가 있습니다.
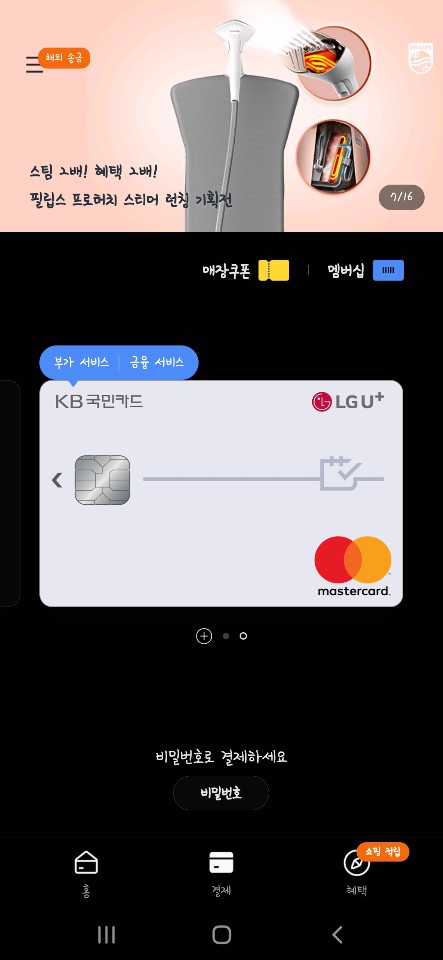
이렇게 홈화면에 등록한 카드가 나온 것을 알 수 있습니다.
2. 삼성페이 결제해보기
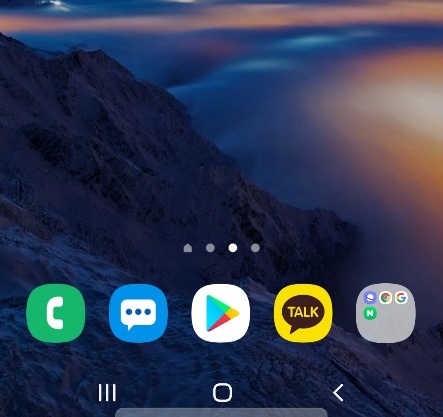
카드를 등록하셨으면 이제 카드 사용이 가능해집니다. 홈화면으로 보시면 이와 같이 카드 끝이 살짝 나온 모습을 볼 수 있는데요. 이것을 살짝 끌어주시면
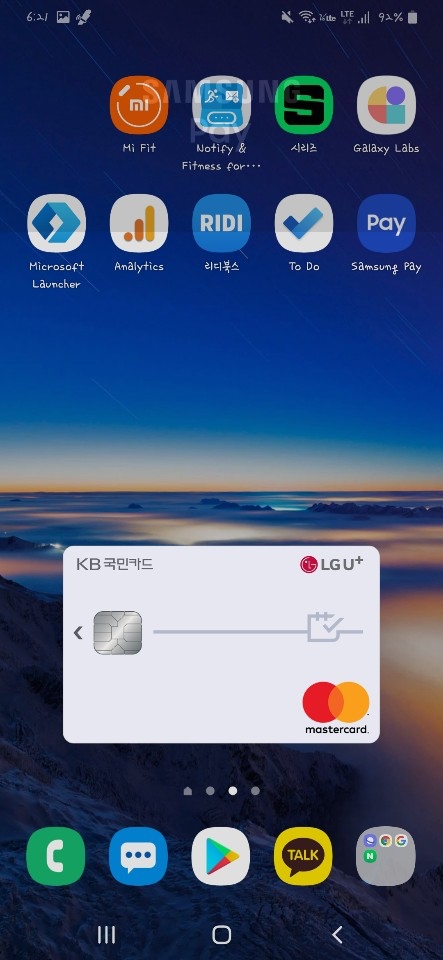
이런식으로 카드가 나오게 됩니다. 이것을 중앙으로 가지고 와주시면
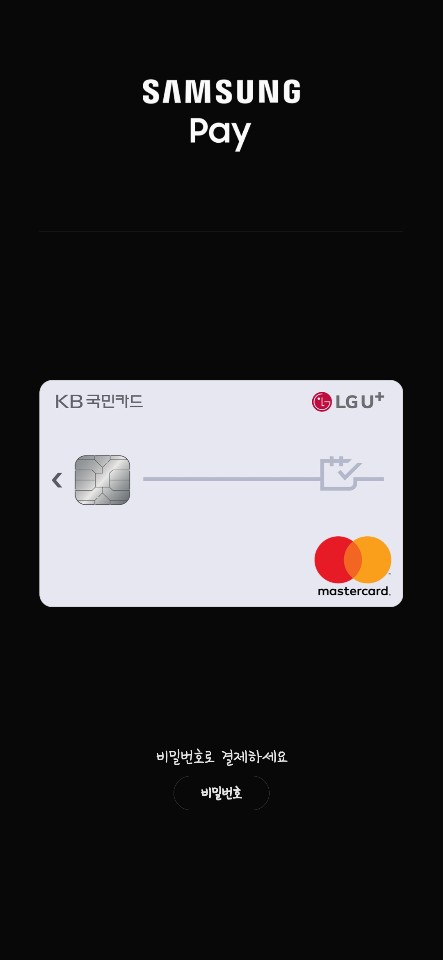
이러한 화면이 나타나며 비밀번호 혹은 생체인식을 하게 됩니다. 저는 지금 지문인식을 사용하지 않는 것으로 해서 비밀번호를 입력하라고 하네요
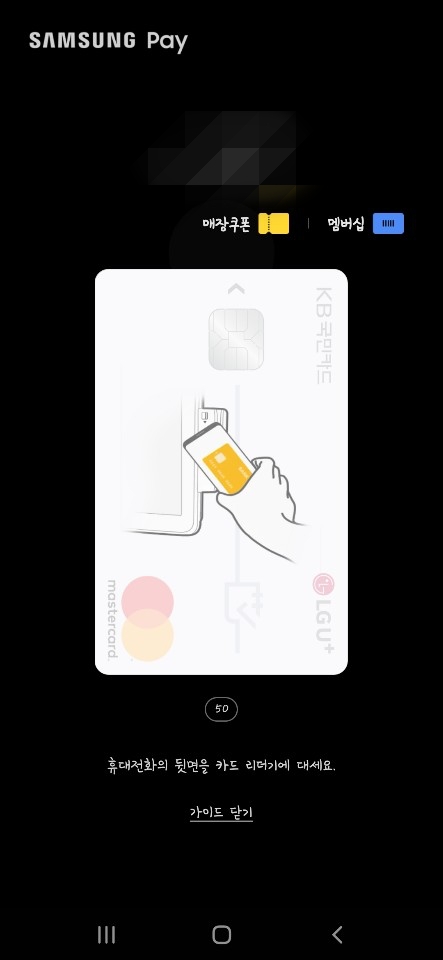
이 상태가 되었을 때 휴대전화 뒷면을 카드 리더기에 되면 결제가 가능해지지요.
3. 마무리
이렇게 갤럭시 삼성페이 사용하는 방법에 대해 알아보았습니다. 사실 전혀 어렵지는 않은데요. 그래도 아직까지 삼성페이를 사용하는 부분에 대해 잘 모르고 있으셨던 분들이 있다면 한번 활용해보시고 이 편리함을 느껴보시는게 어떨까 싶습니다. 글을 읽어주셔서 감사합니다!





최근댓글