안녕하세요! 맥초it입니다.
다양한 런처를 사용하고 계신가요? 저는 일반적으로 홈런처를 변경하지는 않습니다. 흔하게 그런말을 하는 튜닝의 끝은 순정이다 라는 것처럼 여러번 건드려봤자 결국은 순정으로 돌아오기 때문인데요. 그 기기에 맞게 가장 설정이 잘 되어 있는 것은 기본어플이라고 생각하기도 때문입니다.
하지만 이번 마이크로소프트 런처의 경우에는 좀 경우가 달랐는데요. 가장 좋은 점은 바로 윈도우10와 연동성 때문이었습니다. 아이폰의 경우 맥북과의 연동성이 정말 기가막힐정도로 좋은데요. 한번 그 세계에 빠져들게 되면 헤어나오기 힘들정도로 매력적이죠. 안드로이드의 경우에는 그러한 연동성을 가질만한 OS가 마땅하지 않습니다.
이 마이크로소프트 런처는 바로 그 연동성을 어느정도 해결해줄 수 있는 매력적인 런처인데요. 이번 포스팅은 마이크로소포트 런처를 사용해본 경험에 대해 이야기 하고자 합니다.
1. 설치하기
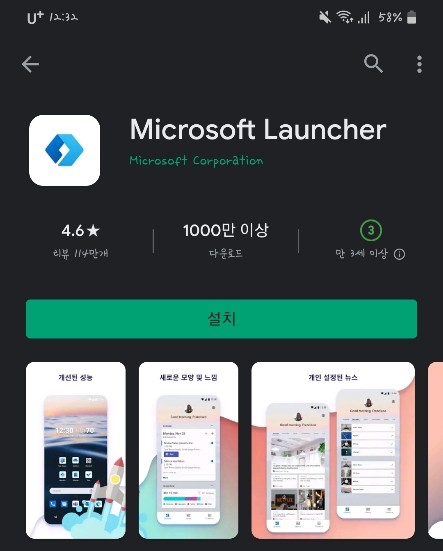
먼저 구글스토어에서 마이크로소프트 런쳐(Microsoft Launcher)를 설치해줍니다. 그냥 마이크로소프트 런처라고 한글로 검색을 해도 나왔습니다.

다운로드를 하게 되면 위와 같이 런처가 설치가 되게 되는데요. 이 어플을 실행해주도록 합니다.
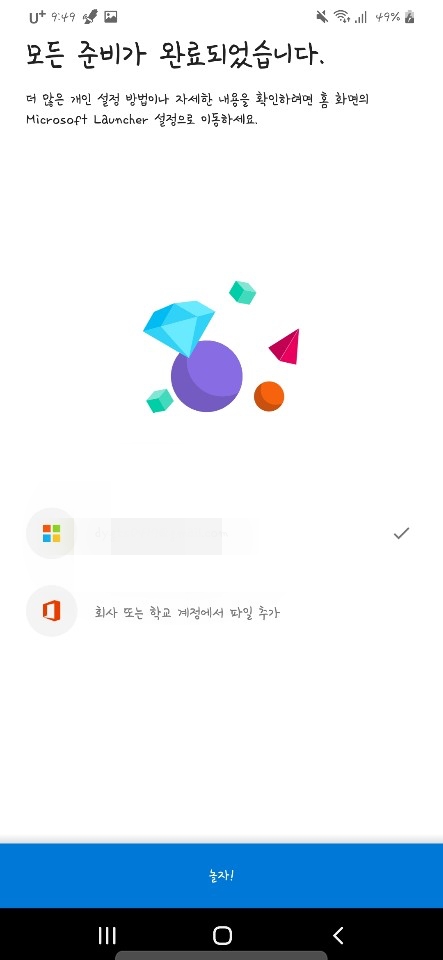
그럼 마이크로소프트 계정 로그인과 같은 설정을 하게 됩니다. 그 과정을 마쳤으면 밑에 놀자!를 눌러주세요.
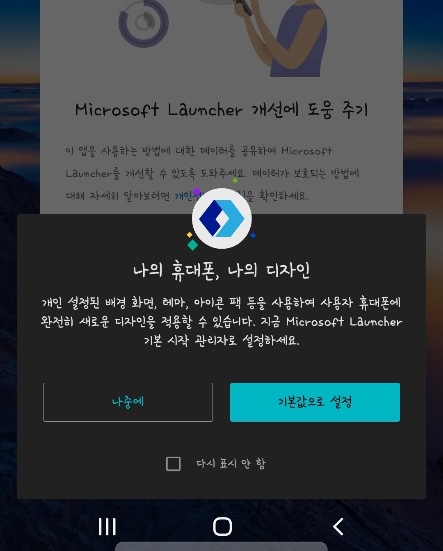
그럼 이제 마이크로소프트 런처가 실행이 되게 됩니다. 처음에는 마이크로소프트 런처 기본값으로 실행이 되게 되는데요. 나중에 원래 런처에서 설정해놓았던 어플의 배치나 기본적인 설정을 가져올 수 있으니 귀찮음을 덜할 수 있습니다.
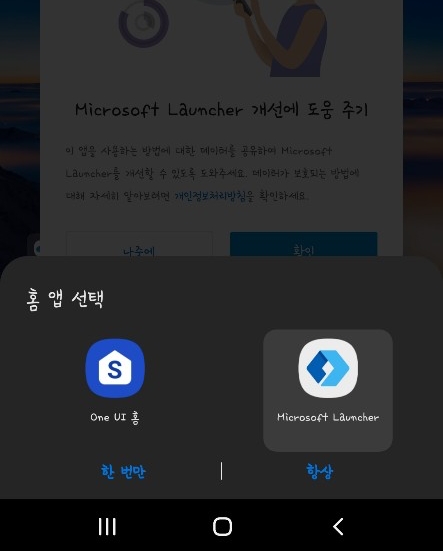
기본적인 런처를 one UI에서 마이크로소프트 런처로 변경을 해주도록 합니다.

그럼 이렇게 기본적인 런처 세팅으로 나타나게 되는데요. 이대로 사용해도 크게 불편함이 없다면 사용을 하셔도 무방합니다. 하지만 저 같은 경우는 앱서랍을 사용하는 것을 선호하는 편이 아니기 때문에 제가 배치한 세팅으로 다시 변경을 하려고 하는데요.
2. 설정 불러오기

위와 같이 기본적인 세팅화면에서 시작 관리자 설정이라고 되어 있는 어플을 눌러주도록 합니다.

그럼 위와 같이 설정화면이 나타나는데요. 여기서 백업 및 복원을 눌러주도록 합니다.
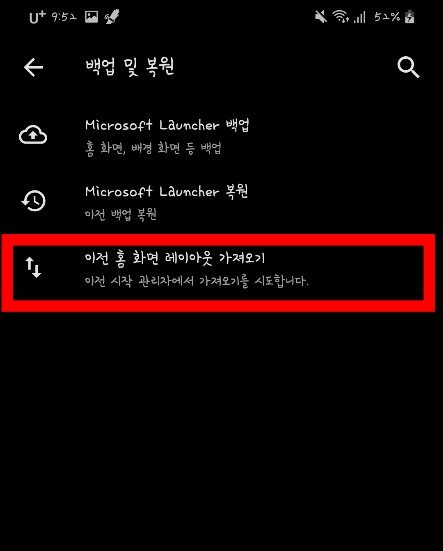
그럼 맨 밑에 이전 홈 화면 레이아웃 가져오기라는 탭이 있는 것을 알 수 있습니다. 여기를 눌러주도록 합니다.
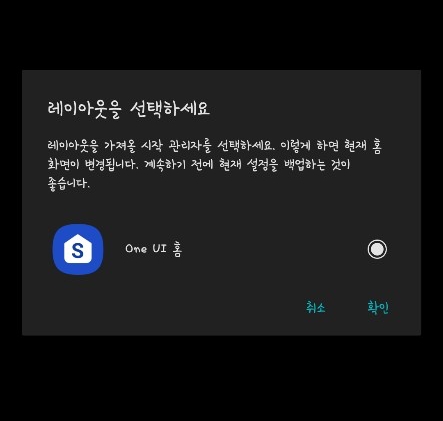
만약 다른 런처를 사용하고 있으시다면 다른 런처도 나타나겠지만 저 같은 경우는 One UI만 사용을 하고 있기 때문에 따로 나타나지는 않네요.
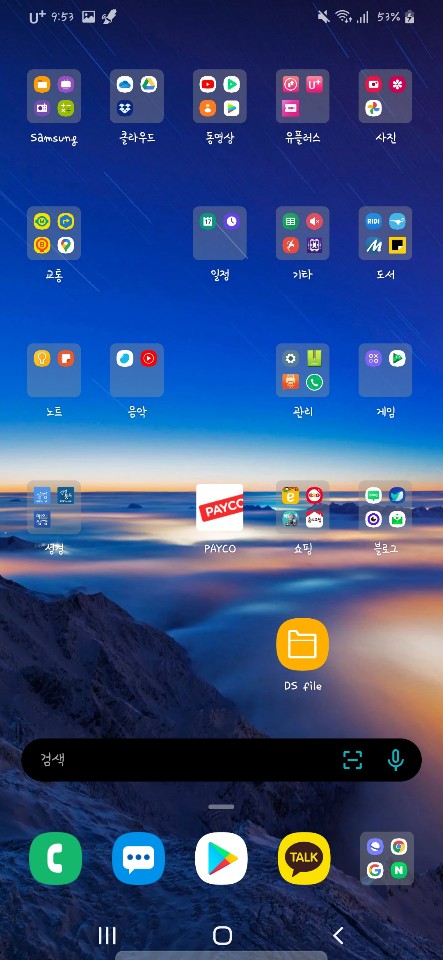
그렇게 복원이 마무리가 되면 이렇게 기존에 설정했던 어플 배치가 나타나게 됩니다. 아무래도 이렇게 설정을 해놓는 것이 사용할 때 편하죠 어디에 있는지 헷갈일이 별로 없으니까요. 나머지를 설정에서 앱의 레이아웃과 홈화면 어플 개수 등을 만져주면 One UI에서 사용하던 어플배치를 그대로 사용할 수 있습니다. 완벽하게 복원이 안되는 부분은 아쉽지만 그래도 일일히 수동으로 해줘야 하는 것보다는 훨씬 편하기는 하네요.
3. 사용기
이 마이크로소프트 런처를 사용하게 되는 가장 큰 이유 중 하나는 바로 윈도우와의 연결성 때문에 그렇게 되지 않을까 싶습니다.
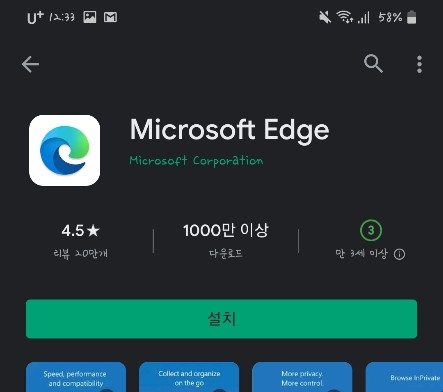
요즘에는 크롬을 사용하거나 삼성의 경우 삼성인터넷을 사용하기 때문에 크게 느끼지 못하는 부분이나 윈도우에서는 마이크로소프트 엣지라는 새로운 브라우저가 있죠. 물론 저는 웨일을 사용하기 때문에 거의 사용하지 않아 따로 설치를 하지는 않았습니다.
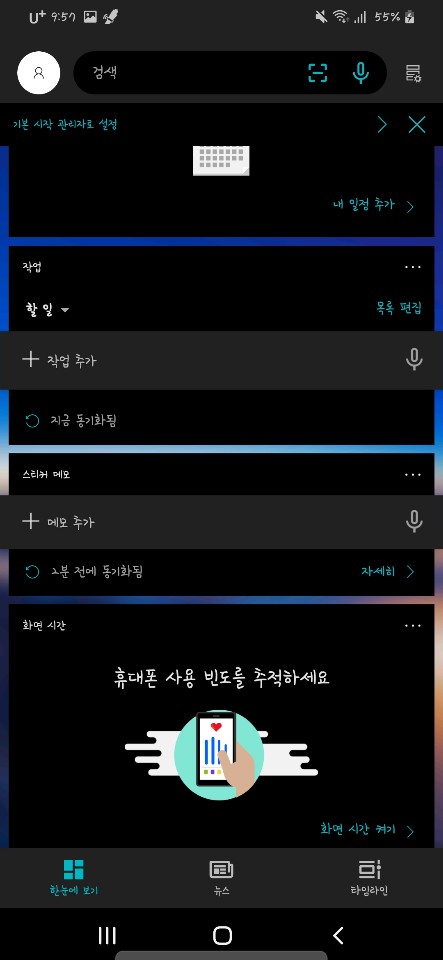
마이크로소프트 런처 홈화면에서 가장 왼쪽으로 가면 이렇게 여러가지 위젯이 나타납니다. 여기서 가장 사용성이 높다고 판단되는 부분은 바로 스티커메모가 아닐까 싶습니다. 윈도우를 사용하면서 업무적으로 스티커메모를 사용할 때가 종종 있습니다. 급하게 메모를 해야 하는데 메모어플이나 프로그램을 실행하기에는 시간적으로 부족하고 손으로 쓰기에는 주변에 메모장이 없을때 정말로 유용하죠.
하지만 아쉬운 점이 있다면 핸드폰과 동기화가 안되는 부분입니다. 그래서 메모를 실컷 내놓고 외부에서 핸드폰으로 확인을할 수 없으니 아쉬운 부분이 있죠. 근데 이 마이크로소프트 런처에서는 바로 그 스티커 메모가 사용이 가능합니다.
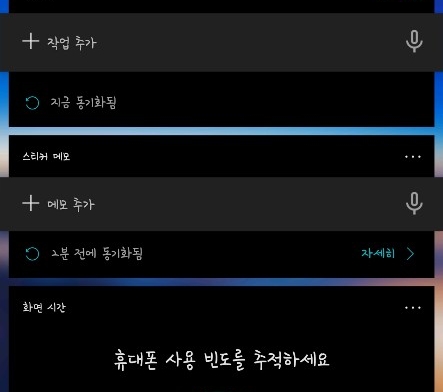
왼쪽 위젯 화면 중간에 보시면 이렇게 스티커 메모가 있는 부분이 있습니다. 지금은 아무런 내용이 나타나질 않았는데요. 저 같은 경우는 로그인을 업무용 계정으로 하지 않았더니 아무런 화면이 나타나질 않더라구요. 그런 분들을 위해 다시 로그인 할 수 있는 방법을 말씀드립니다.
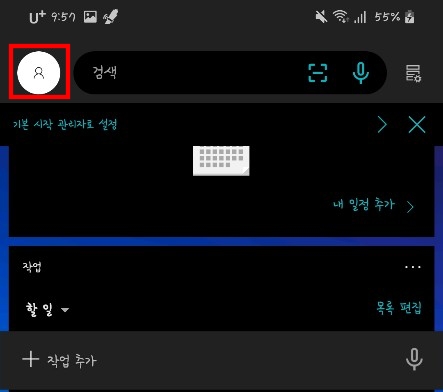
왼쪽 위에 보시면 이렇게 로그인을 할 수 있는 탭이 있습니다. 이 부분을 눌러주세요.
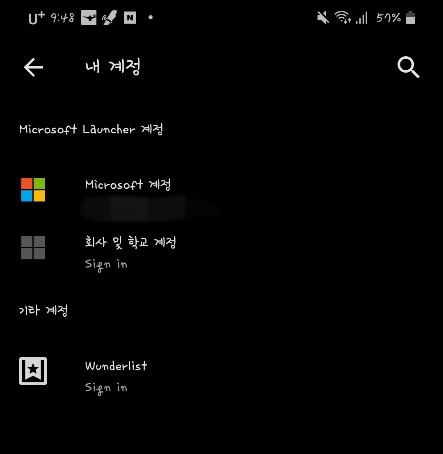
그럼 로그인을 할 수 있게 됩니다. 마이크로소프트 계정으로 업무용 계정이 따로 있다면 이부분에서 로그인을 다시 해주세요.
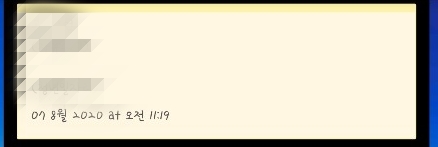
그러면 이렇게 스티커 메모가 정상적으로 동기화가 되는 것을 알 수 있습니다. 이러한 스티커 메모를 활용할 수 있는 것으로도 굉장한 업무적인 시너지가 날 수 있다고 생각을 하는데요. 아무래도 윈도우 환경에서 작업을 많이 하다보니 더더욱 그렇지 않을까 싶습니다.
4. 마무리
저는 마이크로소프트 런처를 사용하게 되면서 윈도우에서 스티커메모를 활용하는데 굉장히 적극적이게 되었습니다. 평소에는 어차피 핸드폰으로 확인이 안되니 컴퓨터에서만 작업하고 확인해야 하는 정도만 메모를 해놓았는데요.
이번에 런처를 사용하게 되면서 꽤나 유용하게 사용을 하고 있습니다. 얼른 스티커메모를 활용해서 메모를 작성하고 추후에 핸드폰으로 얼마든지 확인을 할 수 있으니까요.
거기에 전에 사용하던 런처 설정도 복원을 할 수가 있고 특별하게 느리다거나 불편하다는 부분은 아직까지는 느끼지 못하였습니다.
물론 튜닝의 끝은 순정이라고 언젠가는 다시 순정으로 돌아갈 수는 있겠습니다만 스티커 메모 하나만으로도 아마 많은 고민을 하게 되지 않을까 싶습니다.
글을 읽어주셔서 감사합니다!





최근댓글